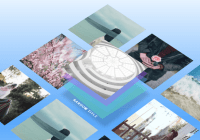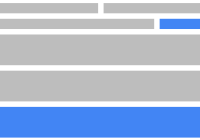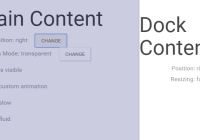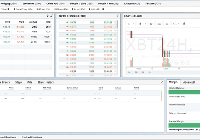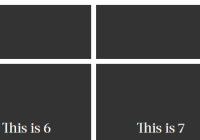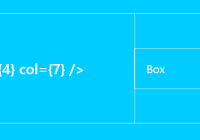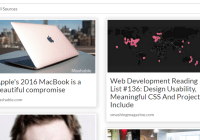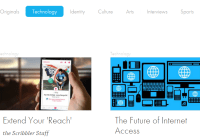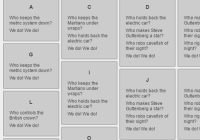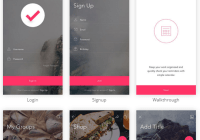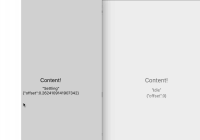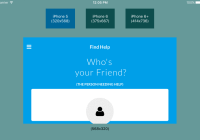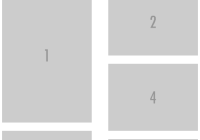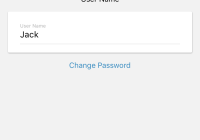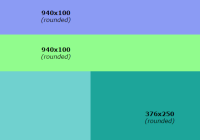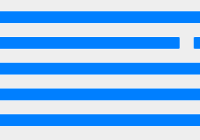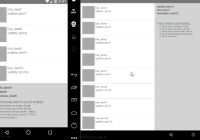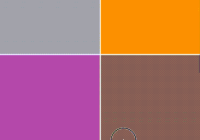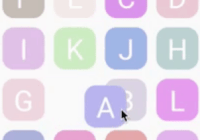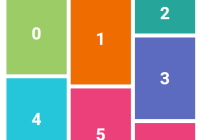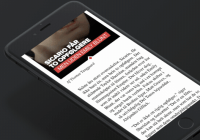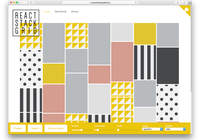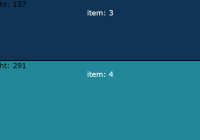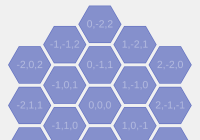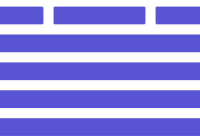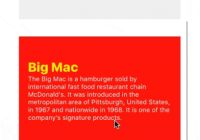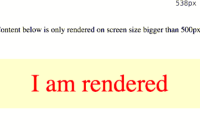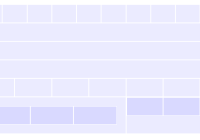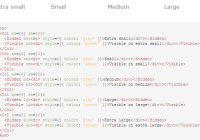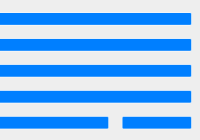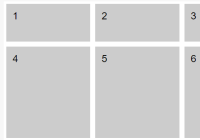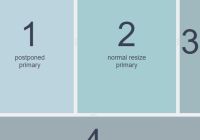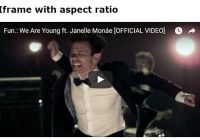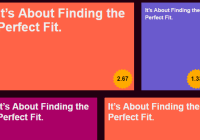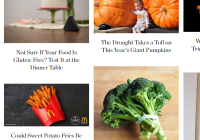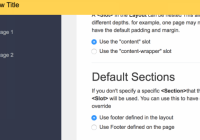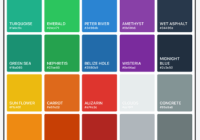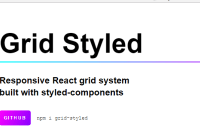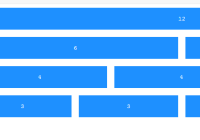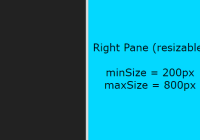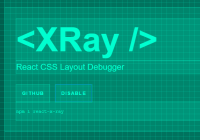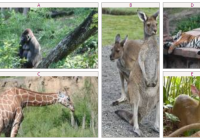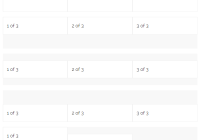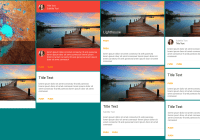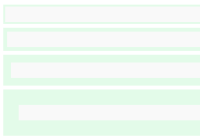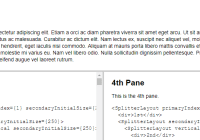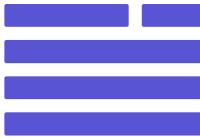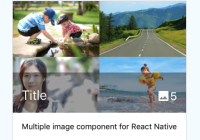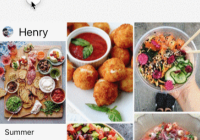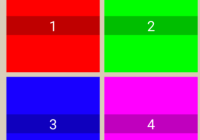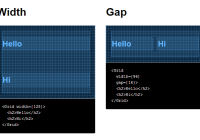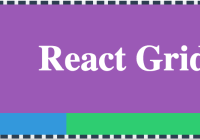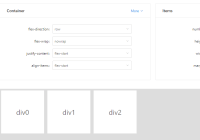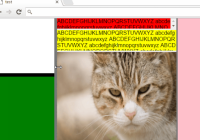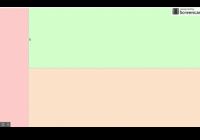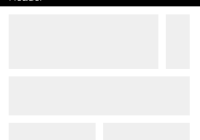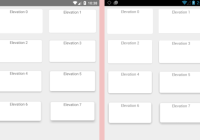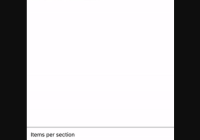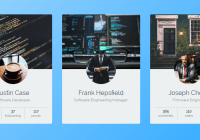React Native Responsive Layout (RNRL)
A framework that makes building responsive React Native user interfaces easier by bringing over concepts from web development.
Installation
This package is only compatible with RN >= 0.52 since older versions do not support percentage-based widths AND the correct prop-types for views. To install the latest version simply run:
yarn add react-native-responsive-layoutAlternatively, if you prefer using npm:
npm install --save react-native-responsive-layoutMotivation
Even though React Native offers a faster way to build complex native applications, creating responsive RN UIs is significantly more difficult than compared to web development. This difficulty was somewhat mitigated when percentage-based widths landed. However, responsive RN UIs still require the use of many conditional renderings and size-specific overrides. RNRL brings over the good parts from web development in order to simplify native development.
RNRL offers the ability to specify different element sizes and styles or even swap entire components depending on target size. This makes responsive UI development for RN as simple as using Bootstrap's grid system.
Size Classes
Based on popular screen sizes, target sizes are as follows:
| Prefix | Breakpoint | Example Devices |
|---|---|---|
| xs | <= 410 pt | phones |
| sm | >= 411 pt | large phones |
| md | >= 568 pt | phones - landscape |
| lg | >= 768 pt | tablets |
| xl | >= 1024 pt | tablets - landscape, large tablets |
| xxl | >= 1280 pt | large tablets - landscape |
RNRL is mobile first. Therefore you start with the design for the smallest target size, and move up from there. Elements use size/style for the largest target size they fit. If a specific target size is not defined, the size will default to the next smaller defined size. This means if you define only xsSize and lgSize, all sizes smaller than lgSize use the value provided for xsSize, and the value of lgSize on the rest.
When an element has the same behavior on all target sizes, you can use an un-prefixed version (e.g. size). Un-prefixed is just an alias for the smallest size, that makes reading code semantically clearer.
You can override breakpoint values on a specific grid instance by setting the breakpoints property.
Examples
Responsive Elements
Any Block element that defines multiple different size classes is responsive and adapts its size.
This example shows how to build a one-column design for smaller phones and a two-column design for larger devices. You can either use xsSize or size to set the base size, and then override it as needed. Blocks automatically fill the line and wrap onto a new line. However, you can also create a manual break by wrapping elements into another section.
<Grid> <Section> {/* Light blue */} <Block xsSize="1/1" smSize="1/2" /> <Block xsSize="1/1" smSize="1/2" /> <Block xsSize="1/1" smSize="1/2" /> </Section> <Section> {/* Dark blue */} <Block size="1/1" smSize="1/2" /> <Block size="1/1" smSize="1/2" /> <Block size="1/1" smSize="1/2" /> <Block size="1/1" smSize="1/2" /> <Block size="1/1" smSize="1/2" /> </Section> </Grid>Selectively Displaying Elements
Using *hidden and *visible properties is the easiest way to display element only on specific target sizes.
This example shows how to use smHidden property to display the second block only on smaller phones. The third block is exactly the opposite, it is hidden by default using hidden, and only visible on larger devices because it was overridden with smVisible.
<Grid> <Section> <Block /> {/* default -- always visible */} <Block smHidden /> {/* small phones only (xs), hidden on larger */} <Block hidden smVisible /> {/* only large phones and up (>= sm) */} </Section> </Grid>Aligning and Shifting Elements
Rather than manually calculating filler element sizes for different target sizes, stretching elements can be used to align elements more easily.
This example shows how to align elements. To left align an element and keep the remaining space free, add the next element to a new section. To center align an element, add a stretching element both before and after the element. To right align it, add a single stretching element before.
Main benefit of this approach, compared to setting flex attributes on parent element is that it is simple to override how elements are rendered on different target sizes.
Stretched elements automatically span at least one grid unit (1/12) to avoid having a width of zero. Since elements wrap once entire space is filled, when aligning elements to the right you will want to put them into same section.
<Grid> <Section> <Block xsSize="1/2" smSize="1/4" /> {/* Left */} </Section> <Section> <Block size="stretch" /> <Block xsSize="1/2" smSize="1/4" /> {/* Center */} <Block size="stretch" /> </Section> <Section> <Block size="stretch" /> <Block xsSize="1/2" smSize="1/4" /> {/* Right */} </Section> <Section> <Block xsSize="1/3" smSize="1/4" /> {/* Left */} <Block size="stretch" /> <Block xsSize="1/3" smSize="1/4" /> {/* Right */} </Section> </Grid>Combining Fixed and Responsive Widths
This example shows how to fill the remaining space after fixed sized elements and how it is possible to combine different units for blocks inside same section.
<Grid> <Section> <Block size={100} /> {/* 100pt */} <Block size="stretch" /> {/* stretch */} <Block size="1/4" /> {/* 1/4 */} <Block size="25%" /> {/* 25% */} </Section> <Section> <Block size={150} /> {/* fixed */} <Block size="stretch" /> {/* remaining width */} </Section> </Grid>Conditionally Rendering Styles/Components
To enable changing other properties, such as styles, you can wrap your component with SizeInfo FaCC or equivalent withSizeInfo HOC. They provide a sizeSelector function that makes it easy to select a value depending on current target size.
This example shows how to render a component with a different style depending on target size. However, sizeSelector is not limited to just styles, its values can be any object. Therefore you can even render a completely different component.
const WrappedComponent = withSizeInfo(({ sizeSelector }) => { const style = sizeSelector({ xs: styles.lightBackground, sm: styles.darkBackground, }); return ( <View style={style} /> ); });Wrapped component must be rendered inside the grid in order for selector functions to work.
<Grid> <Section> <Block> <WrappedComponent /> </Block> </Section> </Grid>Changing the Orientation
Just like with ScrollView it is possible to set the horizontal property to change content orientation.
This example shows how to lay out grid horizontally. Height is the limiting dimension with a horizontal flow, so target size is determined by comparing breakpoints to it.
<Grid horizontal> <Section> <Block xsSize="1/1" smSize="1/2" /> {/* 2018. */} <Block xsSize="1/1" smSize="1/2" /> {/* 2017. */} <Block xsSize="1/1" smSize="1/2" /> {/* 2016. */} <Block xsSize="1/1" smSize="1/2" /> {/* 2015. */} <Block xsSize="1/1" smSize="1/2" /> {/* 2014. */} </Section> </Grid>Stretching the Grid
By default, the grid will take up as much space as its content requires. In order to stretch a grid across all the available space, simply set the grid’s stretchable property and add stretch to the desired sections.
For a demonstration, take a look at the source of these normal and stretching examples.
<Grid stretchable> {/* This ensures grid itself spans available space. */} <Section> <Block> <View style={{ height: 80 }} /> </Block> </Section> <Section stretch> {/* By default Sections are not stretched. */} <Block size="1/4" /> {/* L */} <Block size="stretch" /> {/* Content */} </Section> <Section> <Block> <View style={{ height: 80 }} /> </Block> </Section> </Grid>Scrollable Grid
When grid contains too many elements and would not fit on a screen, rather than wrapping it inside ScrollView, simply set the scrollable property. Main advantage of this approach is that it takes in count other grid settings such as orientation and stretching and configures the ScrollView for you.
This example shows just how easy is to add scroll functionality by just providing scrollable property.
If you require more control over ScrollView, you can always wrap the grid manually, without using scrollable prop. When wrapping stretching grid inside ScrollView, you should set contentContainerStyle prop to { flexGrow: 1 } to ensure it stretches properly.
<Grid scrollable> <Section> <Block xsSize="1/1" mdSize="1/2" /> {/* 1 */} {/* ... */} <Block xsSize="1/1" mdSize="1/2" /> {/* 12 */} </Section> </Grid>Nested Grid
When nesting grid, block sizes will be based on space inside which it is placed.
This example shows how nesting works. When placing a grid inside a half-width block, the maximum width will be based on that space. That means that nested block with half-width will be rendered as fourth-width.
<Grid> <Section> <Block size="1/2"> { /* Light blue */} <Text>1/2</Text> <Grid> <Section> <Block size="1/2"> { /* Dark blue */} <Text>1/2 of 1/2 is 1/4</Text> </Block> </Section> </Grid> </Block> </Section> </Grid>Further Reading
For more information, take a look at API docs.