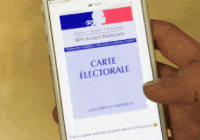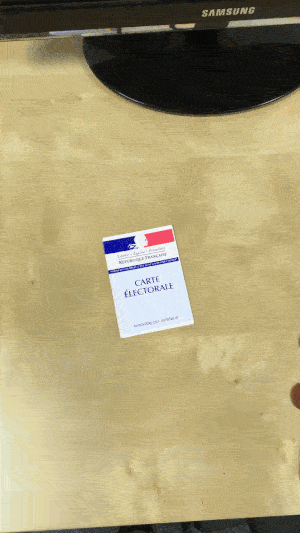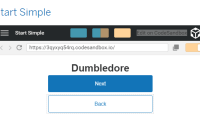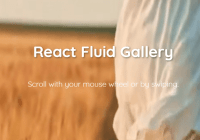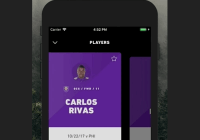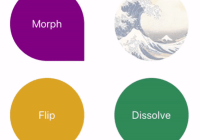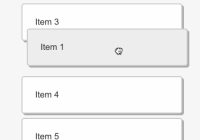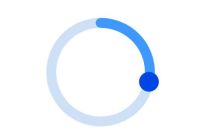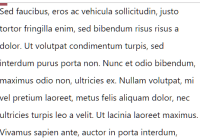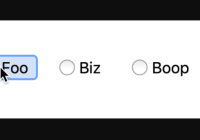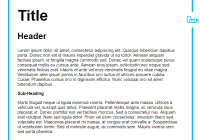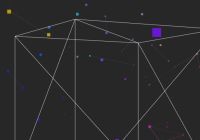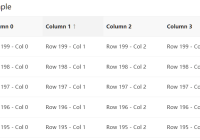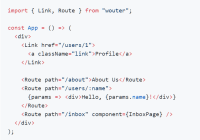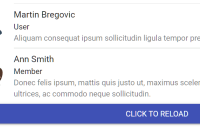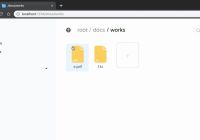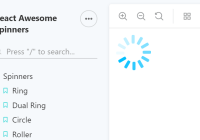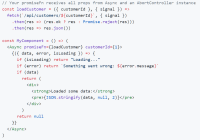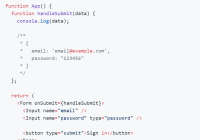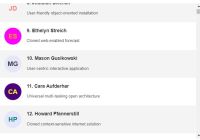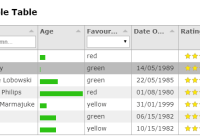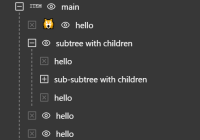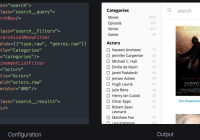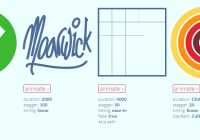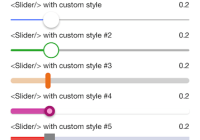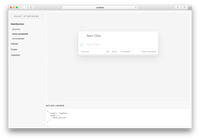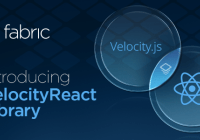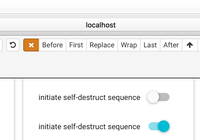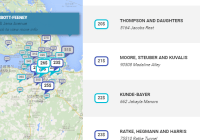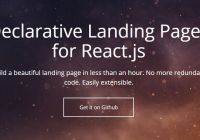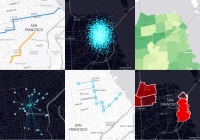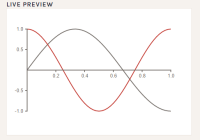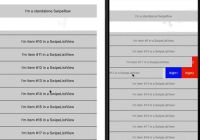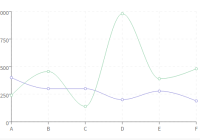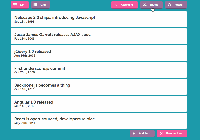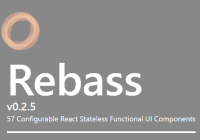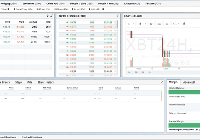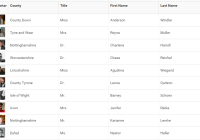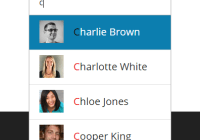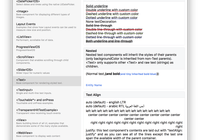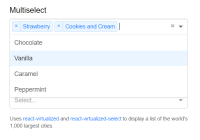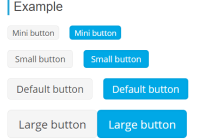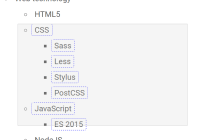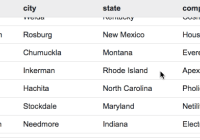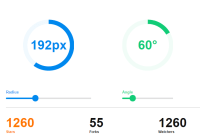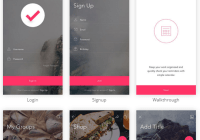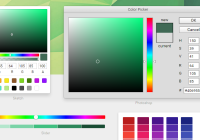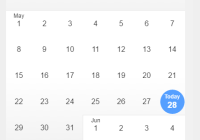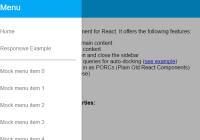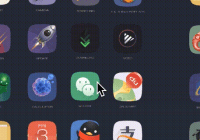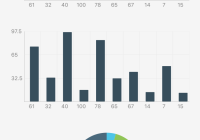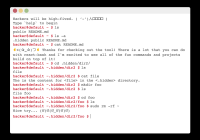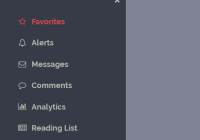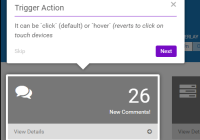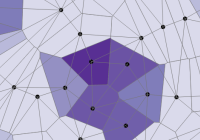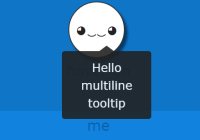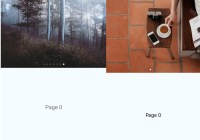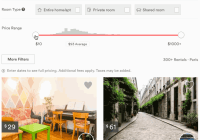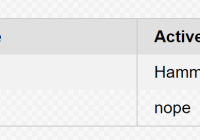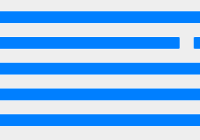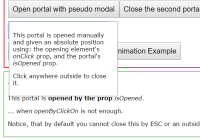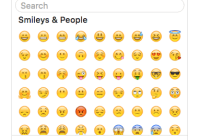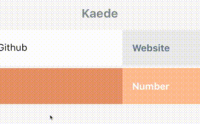React Native Document Scanner (iOS only)
Check out the android branch if you need both platforms, should be released soon
Live document detection library. Returns either a URI or a base64 encoded string of the captured image, allowing you to easily store it or use it as you wish !
Features :
- Live detection
- Perspective correction and crop of the image
- Live camera filters (brightness, saturation, contrast)
- Flash
- Easy to use base64 image
Can be easily plugged with react-native-perspective-image-cropper
Getting started
Use version >=1.4.1 if you are using react-native 0.48+
$ npm install react-native-document-scanner --save
$ react-native link react-native-document-scanner
Edit the info.plist file in XCode and add the following permission : NSCameraUsageDescription
Remember, this library uses your device camera, you can't run it on a simulator.
With Cocoapods
If you want to use Cocoapods insteads of react-native link, add the following to your Podfile
pod 'RNPdfScanner', :path => '../node_modules/react-native-document-scanner/ios' Usage
import React,{ Component } from 'react'; import { View, Image } from 'react-native'; import DocumentScanner from 'react-native-document-scanner'; class YourComponent extends Component { render() { return ( <View> <DocumentScanner useBase64 saveInAppDocument={false} onPictureTaken={data => this.setState({ image: data.croppedImage, initialImage: data.initialImage, rectangleCoordinates: data.rectangleCoordinates, })} overlayColor="rgba(255,130,0, 0.7)" enableTorch={false} brightness={0.3} saturation={1} contrast={1.1} quality={0.5} onRectangleDetect={({ stableCounter, lastDetectionType }) => this.setState({ stableCounter, lastDetectionType })} detectionCountBeforeCapture={5} detectionRefreshRateInMS={50} /> <Image source={{ uri: `data:image/jpeg;base64,${this.state.image}`}} resizeMode="contain" /> </View> ); } } Properties
| Prop | Default | Type | Description |
|---|---|---|---|
| overlayColor | none | string | Color of the detected rectangle : rgba recommended |
| detectionCountBeforeCapture | 5 | integer | Number of correct rectangle to detect before capture |
| detectionRefreshRateInMS | 50 | integer | Time between two rectangle detection attempt |
| enableTorch | false | bool | Allows to active or deactivate flash during document detection |
| useFrontCam | false | bool | Allows you to switch between front and back camera |
| brightness | 0 | float | Increase or decrease camera brightness. Normal as default. |
| saturation | 1 | float | Increase or decrease camera saturation. Set 0 for black & white |
| contrast | 1 | float | Increase or decrease camera contrast. Normal as default |
| quality | 0.8 | float | Image compression. Reduces both image size and quality |
| useBase64 | false | bool | If base64 representation should be passed instead of image uri's |
| saveInAppDocument | false | bool | If should save in app document in case of not using base 64 |
| captureMultiple | false | bool | Keeps the scanner on after a successful capture |
Manual capture
- First get component ref
<DocumentScanner ref={(ref) => this.scanner = ref} />- Then call :
this.scanner.capture();Each rectangle detection
| Props | Params | Type | Description |
|---|---|---|---|
| onRectangleDetect | { stableCounter, lastDetectionType } | object | See below |
The returned object includes the following keys :
stableCounter
Number of correctly formated rectangle found (this number triggers capture once it goes above detectionCountBeforeCapture)
lastDetectionType
Enum (0, 1 or 2) corresponding to the type of rectangle found 0. Correctly formated rectangle
- Wrong perspective, bad angle
- Too far
Returned image
| Prop | Params | Type | Description |
|---|---|---|---|
| onPictureTaken | data | object | Returns the captured image in an object { croppedImage: ('URI or BASE64 string'), initialImage: 'URI or BASE64 string', rectangleCoordinates: 'object of coordinates' } |
Save in app document
If you want to use saveInAppDocument options, then don't forget to add those raws in .plist :
<key>LSSupportsOpeningDocumentsInPlace</key> <true/>If you prefer manual installation
- In XCode, in the project navigator, right click
Libraries➜Add Files to [your project's name] - Go to
node_modules➜react-native-pdf-scannerand addRNPdfScanner.xcodeproj - In XCode, in the project navigator, select your project. Add
libRNPdfScanner.ato your project'sBuild Phases➜Link Binary With Libraries - Run your project (
Cmd+R)<