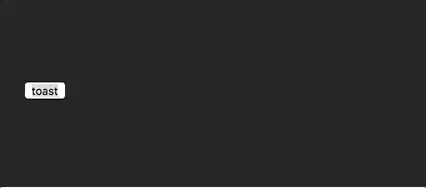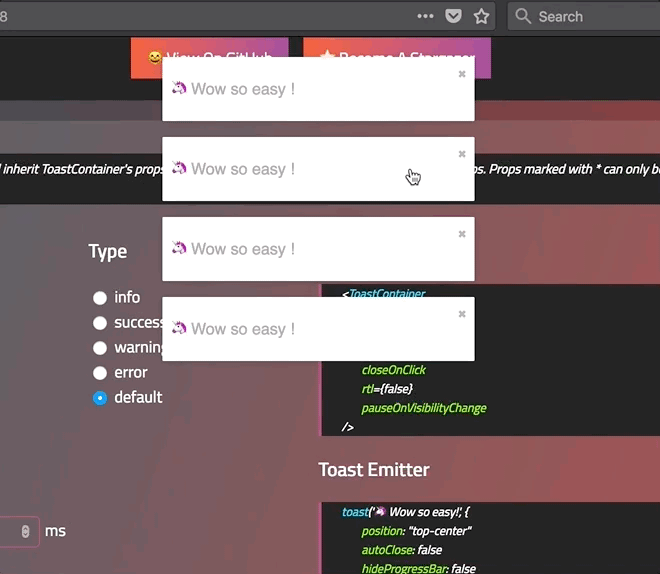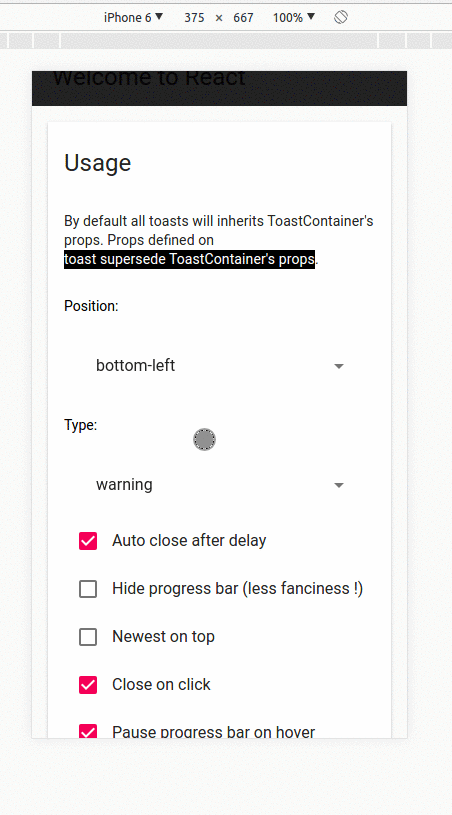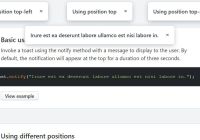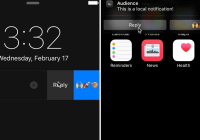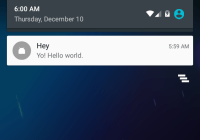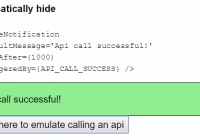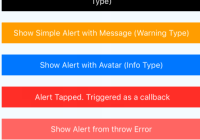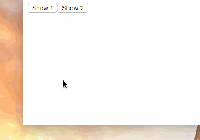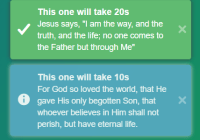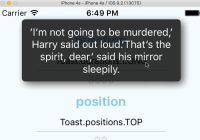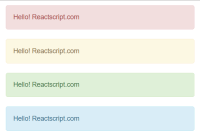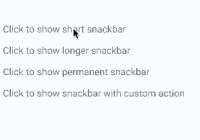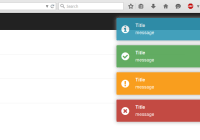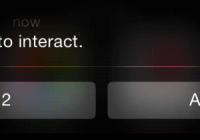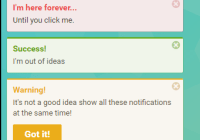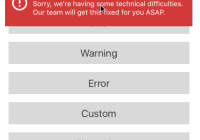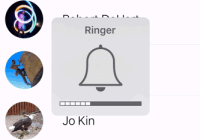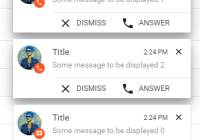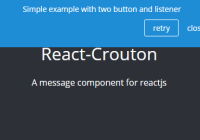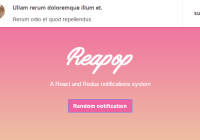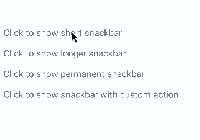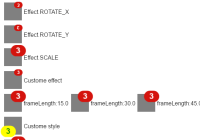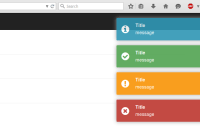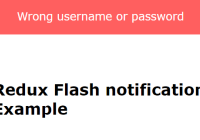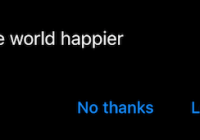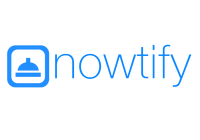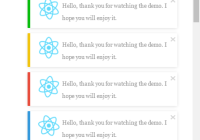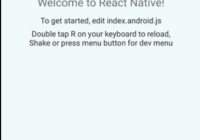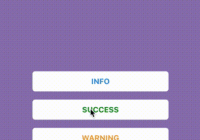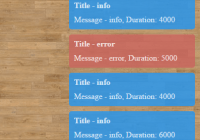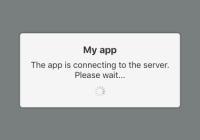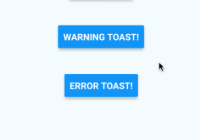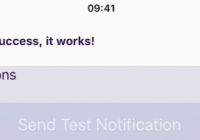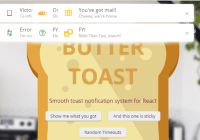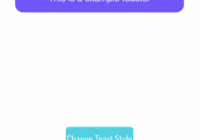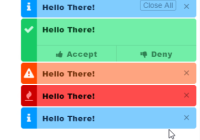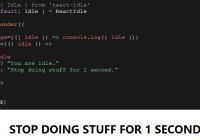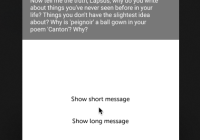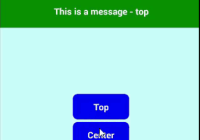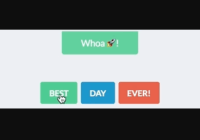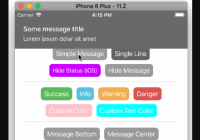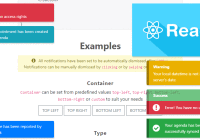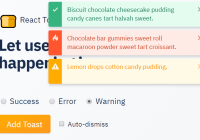React-Toastify
- Demo
- Installation
- Features
- Usage
- One component to rule them all
- Positioning toast
- Set autoclose delay or disable it
- Render a component
- Remove a toast programmatically
- Usage with redux
- Pause toast timer when the window loses focus
- Use a custom id
- Prevent duplicate
- Delay notification appearance
- Use a controlled progress bar
- Update a toast
- Define callback
- Listen for change
- Set a custom close button or simply remove it
- Add an undo option to a toast like google drive
- Replace the default transition
- Define a custom enter and exit transition
- Swipe to remove
- Le style
- Mobile
- Api
- Browser Support
- Release Notes
- Contribute
- License
Demo
A demo is worth a thousand words
Installation
$ npm install --save react-toastify $ yarn add react-toastify RC.5
useLazyContainer has been removed. The lazy container is opt-in
Features
- Easy to setup for real, you can make it work in less than 10sec!
- Super easy to customize
- RTL support
- Swipe to close
👌 - Can display a react component inside the toast!
- Has
onOpenandonClosehooks. Both can access the props passed to the react component rendered inside the toast - Can remove a toast programmatically
- Define behavior per toast
- Pause toast when window loses focus
👁 - Fancy progress bar to display the remaining time
- Possibility to update a toast
- You can controll the progress bar a la npgrogress
😲 - Starting v5 the
ToastContaineris optional if you want to😎
Usage
One component to rule them all
One ToastContainer to render them
The toasts inherit ToastContainer's props. Props defined on toast supersede ToastContainer's props.
import React, { Component } from 'react'; import { ToastContainer, toast } from 'react-toastify'; import 'react-toastify/dist/ReactToastify.css'; // minified version is also included // import 'react-toastify/dist/ReactToastify.min.css'; class App extends Component { notify = () => toast("Wow so easy !"); render(){ return ( <div> <button onClick={this.notify}>Notify !</button> <ToastContainer /> </div> ); } }Remember to render the ToastContainer once in your application tree. If you can't figure out where to put it, rendering it in the application root would be the best bet.
What if I told you that the ToastContainer is optional
import React, { Component } from 'react'; import { toast } from 'react-toastify'; import 'react-toastify/dist/ReactToastify.css'; // Call it once in your app. At the root of your app is the best place toast.configure() const App = () => { const notify = () => toast("Wow so easy !"); return <button onClick={notify}>Notify !</button>; }The library will mount a ToastContainer for you if none is mounted.
Configure the ToastContainer when it is mounted on demand
The configure function accept the same props as the ToastContainer. As soon as the container is rendered call to configure will have no effect.
toast.configure({ autoClose: 8000, draggable: false, //etc you get the idea });Multi container support
To enable multiple container support, you have to pass enableMultiContainer and specify a containerId and use it in each toast, to do so add containerId to the toast's options object.
Note: adding enableMultiContainer prop to the <ToastContainer/ > will:
- Check each toast to verify if its
containerIdmatch the containercontainerIdso it can be rendered. - Ensure not to render any
toastthat hascontainerId. - Render any toast if both the
toastand<ToastContainer/ >does not includecontainerIdandcontainerIdrespectively.
A simple example to demonstrate multi toast container capability.
- Notify A button will show a toast on the bottom left.
- Notify B button will show a toast on the top right.
import React, { Component } from 'react'; import { ToastContainer, toast } from 'react-toastify'; import 'react-toastify/dist/ReactToastify.css'; class App extends Component { notifyA = () => toast('Wow so easy !', {containerId: 'A'}); notifyB = () => toast('Wow so easy !', {containerId: 'B'}); render(){ return ( <div> <ToastContainer enableMultiContainer containerId={'A'} position={toast.POSITION.BOTTOM_LEFT} /> <ToastContainer enableMultiContainer containerId={'B'} position={toast.POSITION.TOP_RIGHT} /> <button onClick={this.notifyA}>Notify A !</button> <button onClick={this.notifyB}>Notify B !</button> </div> ); } } Positioning toast
By default, all the toasts will be positioned on the top right of your browser. If a position is set on a toast, the one defined on ToastContainer will be replaced.
The following values are allowed: top-right, top-center, top-left, bottom-right, bottom-center, bottom-left
For convenience, toast expose a POSITION property to avoid any typo.
// toast.POSITION.TOP_LEFT, toast.POSITION.TOP_RIGHT, toast.POSITION.TOP_CENTER // toast.POSITION.BOTTOM_LEFT,toast.POSITION.BOTTOM_RIGHT, toast.POSITION.BOTTOM_CENTER import React, { Component } from 'react'; import { toast } from 'react-toastify'; class Position extends Component { notify = () => { toast("Default Notification !"); toast.success("Success Notification !", { position: toast.POSITION.TOP_CENTER }); toast.error("Error Notification !", { position: toast.POSITION.TOP_LEFT }); toast.warn("Warning Notification !", { position: toast.POSITION.BOTTOM_LEFT }); toast.info("Info Notification !", { position: toast.POSITION.BOTTOM_CENTER }); toast("Custom Style Notification with css class!", { position: toast.POSITION.BOTTOM_RIGHT, className: 'foo-bar' }); }; render(){ return <button onClick={this.notify}>Notify</button>; } }Set autoclose delay or disable it
- Set the default delay
import React from 'react'; import { ToastContainer } from 'react-toastify'; // close toast after 8 seconds const App = () => ( <ToastContainer autoClose={8000} /> );- Set the delay per toast for more control
import React from 'react'; import { ToastContainer, toast } from 'react-toastify'; class App extends Component { closeAfter15 = () => toast("YOLO", { autoClose: 15000 }); closeAfter7 = () => toast("7 Kingdoms", { autoClose: 7000 }); render(){ return ( <div> <button onClick={this.closeAfter15}>Close after 15 seconds</button> <button onClick={this.closeAfter7}>Close after 7 seconds</button> <ToastContainer autoClose={8000} /> </div> ); } }- Disable it by default
<ToastContainer autoClose={false} />- Disable it per toast
toast("hello", { autoClose: false })Render a component
When you render a component, a closeToast function is passed as a props. That way you can close the toast on user interaction for example.
import React from 'react'; import { ToastContainer, toast } from "react-toastify"; const Msg = ({ closeToast }) => ( <div> Lorem ipsum dolor <button>Retry</button> <button onClick={closeToast}>Close</button> </div> ) const App = () => ( <div> <button onClick={() => toast(<Msg />)}>Hello 😀</button> <ToastContainer /> </div> );You can also render a component using a function. More or less like a "render props":
toast(({ closeToast }) => <div>Functional swag 😎</div>);Remove a toast programmatically
An id is returned each time you display a toast, use it to remove a given toast programmatically by calling toast.dismiss(id)
Without args, all the displayed toasts will be removed.
import React, { Component } from 'react'; import { toast } from 'react-toastify'; class Example extends Component { toastId = null; notify = () => this.toastId = toast("Lorem ipsum dolor"); dismiss = () => toast.dismiss(this.toastId); dismissAll = () => toast.dismiss(); render(){ return ( <div> <button onClick={this.notify}>Notify</button> <button onClick={this.dismiss}>Dismiss</button> <button onClick={this.dismissAll}>Dismiss All</button> </div> ); } }Usage with redux
"Talk is cheap. Show me the code"
Pause toast timer when the window loses focus
The default behavior is to pause the toast timer whenever the window loses focus. You can opt-out by setting the pauseOnFocusLoss props to false:
// Opt-out for all toast <ToastContainer pauseOnFocusLoss={false} /> // Opt-out per toast toast('Hello', { pauseOnFocusLoss: false })Use a custom id
A custom toastId can be used to replace the one generated. You can use a number or a string.
import React, { Component } from 'react'; import { toast } from 'react-toastify'; class Example extends Component { notify = () => { toast("I cannot be duplicated !", { toastId: 13 }); } render(){ return ( <div> <button onClick={this.notify}>Notify</button> </div> ); } }Prevent duplicate
To prevent duplicates, you can check if a given toast is active by calling toast.isActive(id) like the snippet below. Or, you can use a custom toastId:
import React, { Component } from 'react'; import { toast } from 'react-toastify'; class Example extends Component { toastId = null; customToastId = 'xxx-yyy'; notify = () => { if (! toast.isActive(this.toastId)) { this.toastId = toast("I cannot be duplicated !"); } toast("xxx-yyy cannot be duplicated", { toastId: customToastId }); } render(){ return ( <div> <button onClick={this.notify}>Notify</button> </div> ); } }Delay notification appearance
You can delay the notification appearance as shown below. Under the hood the lib simply use setTimeout.
toast('Show now'); toast('Show after 1sec', { delay: 1000 })Note: toast.dismiss() has no effect if called during the delay before a given toast appears.
Use a controlled progress bar
Imagine you want to see the progress of a file upload. The example below feature axios, but it works with anything!
import React, { Component } from 'react'; import { toast } from 'react-toastify'; import axios from 'axios'; class Example extends Component { upload = () => { // we need to keep a reference of the toastId to be able to update it let toastId = null; axios.request({ method: "post", url: "/foobar", data: myData, onUploadProgress: p => { const progress = p.loaded / p.total; // check if we already displayed a toast if(toastId === null){ toastId = toast('Upload in Progress', { progress: progress }); } else { toast.update(toastId, { progress: progress }) } } }).then (data => { // Upload is done! // The remaining progress bar will be filled up // The toast will be closed when the transition end toast.done(toast.id) }) } render(){ return ( <div> <button onClick={this.upload}>Upload something</button> </div> ); } }Update a toast
When you update a toast, the toast options and the content are inherited but don't worry you can update them.
Basic example
import React, { Component } from 'react'; import { toast } from 'react-toastify'; class Update extends Component { toastId = null; notify = () => this.toastId = toast("Hello", { autoClose: false }); update = () => toast.update(this.toastId, { type: toast.TYPE.INFO, autoClose: 5000 }); render(){ return ( <div> <button onClick={this.notify}>Notify</button> <button onClick={this.update}>Update</button> </div> ) } }Update the content
If you want to change the content it's straightforward as well. You can render any valid element including a react component. Pass your value to a render option as follow:
// With a string toast.update(this.toastId, { render: "New content", type: toast.TYPE.INFO, autoClose: 5000 }); // Or with a component toast.update(this.toastId, { render: <MyComponent /> type: toast.TYPE.INFO, autoClose: 5000 });Update the toast id
If you want to update the toastId it can be done. But don't forget to use the new id!
const myNewToastId = 'loremIpsum'; toast.update(this.toastId, { render: "New content", type: toast.TYPE.INFO, autoClose: 5000, toastId: myNewToastId }); toast.update(myNewToastId, { render: <MyComponent /> autoClose: 6000 }); Apply a transition
By default, when you update a toast, there is no transition applied. If you want to apply a transition, it can be done via the className or the transition option:
// with css toast.update(this.toastId, { render: "New Content", type: toast.TYPE.INFO, //Here the magic className: 'rotateY animated' }) // with glamor toast.update(this.toastId, { render: "New Content", type: toast.TYPE.INFO, //Here the magic className: css({ transform: "rotateY(360deg)", transition: "transform 0.6s" }) }) // with transition toast.update(this.toastId, { render: "New Content", type: toast.TYPE.INFO, //Here the magic transition: Rotate }) Reset option or inherit from ToastContainer
If you want to inherit props from the ToastContainer, you can reset an option by passing null. It's particulary useful when you remove the closeButton from a toast and you want it back during the update:
class Update extends Component { toastId = null; notify = () => this.toastId = toast("Hello", { autoClose: false, closeButton: false // Remove the closeButton }); update = () => toast.update(this.toastId, { type: toast.TYPE.INFO, autoClose: 5000, closeButton: null // The closeButton defined on ToastContainer will be used }); render(){ return ( <div> <button onClick={this.notify}>Notify</button> <button onClick={this.update}>Update</button> </div> ) } }Define callback
You can define two callbacks on toast. They are really useful when the toast are not used only to display messages.
- onOpen is called inside componentDidMount
- onClose is called inside componentWillUnmount
import React, { Component } from 'react'; import { toast } from 'react-toastify'; class Hook extends Component { notify = () => toast(<MyComponent foo="bar" />, { onOpen: ({ foo }) => window.alert('I counted to infinity once then..'), onClose: ({ foo }) => window.alert('I counted to infinity twice') }); render(){ return <button onClick={this.notify}>Notify</button>; } }Listen for change
If you want to know when a toast is displayed or removed, toast expose a onChange method:
toast.onChange( numberOfToastDisplayed => { // Do whatever you want });Set a custom close button or simply remove it
Override the default one
You can pass a custom close button to the ToastContainer to replace the default one.
closeToast function. You need to call it in order to close the toast.
import React, { Component } from 'react'; import { toast, ToastContainer } from 'react-toastify'; const CloseButton = ({ YouCanPassAnyProps, closeToast }) => ( <i className="material-icons" onClick={closeToast} > delete </i> ); class CustomClose extends Component { notify = () => { toast("The close button change when Chuck Norris display a toast"); }; render(){ return ( <div> <button onClick={this.notify}>Notify</button>; <ToastContainer closeButton={<CloseButton YouCanPassAnyProps="foo" />} /> </div> ); } }Define it per toast
import React, { Component } from 'react'; import { toast } from 'react-toastify'; // Let's use the closeButton we defined on the previous example class CustomClose extends Component { notify = () => { toast("The close button change when Chuck Norris display a toast",{ closeButton: <CloseButton YouCanPassAnyProps="foo" /> }); }; render(){ return <button onClick={this.notify}>Notify</button>; } }Remove it
Sometimes you don't want to display a close button. It can be removed globally or per toast. Pass false to closeButton props:
- remove it by default
<ToastContainer closeButton={false} />- remove it per toast
toast("hello", { closeButton: false })-- if you removed it globally, you can display the default Button per toast (or you can set your custom button)
toast("hello", { closeButton: true // or <FontAwesomeCloseButton /> })Add an undo option to a toast like google drive
See it in action:
const ToastUndo = ({ id, undo, closeToast }) => { function handleClick(){ undo(id); closeToast(); } return ( <div> <h3> Row Deleted <button onClick={handleClick}>UNDO</button> </h3> </div> ); } class App extends Component { state = { collection: data, // Buffer toRemove: [] }; // Remove the row id from the buffer undo = id => { this.setState({ toRemove: this.state.toRemove.filter(v => v !== id) }); } // Remove definetly cleanCollection = () => this.setState({ // Return element which are not included in toRemove collection: this.state.collection.filter(v => !this.state.toRemove.includes(v.id)), //Cleanup the buffer toRemove: [] }); // Remove row from render process // then display the toast with undo action available removeRow = e => { const id = e.target.dataset.rowId; this.setState({ toRemove: [...this.state.toRemove, id] }); toast(<ToastUndo undo={this.undo} id={id} />, { // hook will be called whent the component unmount onClose: this.cleanCollection }); }; renderRows() { const { collection, toRemove } = this.state; // Render all the element wich are not present in toRemove // Im using data-attribute to grab the row id return collection.filter(v => !toRemove.includes(v.id)).map(v => ( <tr key={v.id}> <td>{v.firstName}</td> <td>{v.lastName}</td> <td>{v.email}</td> <td> <button onClick={this.removeRow} data-row-id={v.id}> Delete </button> </td> </tr> )); } render() { // Dont close the toast on click return ( <div style={styles}> <table> <tbody> <tr> <th>name</th> <th>firstname</th> <th>gender</th> <th /> </tr> {this.renderRows()} </tbody> </table> <ToastContainer closeOnClick={false} /> </div> ); } }Replace the default transition
There is 4 built-in transitions provided:
Bounce is used by default but you can replace it by your own transition or by one of the list above:
import { Slide, Zoom, Flip, Bounce } from 'react-toastify'; <ToastContainer transition={Slide} /> //... <ToastContainer transition={YourCustomTransition} /> You get the idea...
Define a custom enter and exit transition
The toast relies on react-transition-group for the enter and exit transition. Any transition built with react-transition-group should work !
I'll use the zoom animation from animate.css. Of course, you could create your own animation.
/* style.css*/ @keyframes zoomIn { from { opacity: 0; transform: scale3d(.3, .3, .3); } 50% { opacity: 1; } } .zoomIn { animation-name: zoomIn; } @keyframes zoomOut { from { opacity: 1; } 50% { opacity: 0; transform: scale3d(.3, .3, .3); } to { opacity: 0; } } .zoomOut { animation-name: zoomOut; } /* Not needed with the cssTransition helper */ .animate { animation-duration: 800ms; }Ease your life with the cssTransition helper
The easiest way to roll your own transition is by using the cssTransition helper. Doing so you don't need to deal with react-transition-group. You only need to provide the enter and the exit class name, the transition duration is set to 750ms by default but it can be overridden:
import React, { Component } from 'react'; import { toast, cssTransition } from 'react-toastify'; import './style.css'; const Zoom = cssTransition({ enter: 'zoomIn', exit: 'zoomOut', // default to 750ms, can be omitted duration: 750, }); class App extends Component { notify = () => { toast("ZoomIn and ZoomOut", { transition: Zoom, autoClose: 5000 }); }; render(){ return <button onClick={this.notify}>Notify</button>; } }Different duration for enter and exit
If you want the transition duration to be different between the enter and exit transition pass an array:
import React, { Component } from 'react'; import { toast, cssTransition } from 'react-toastify'; import './style.css'; const Zoom = cssTransition({ enter: 'zoomIn', exit: 'zoomOut', duration: [500, 800] }); class App extends Component { notify = () => { toast("ZoomIn and ZoomOut", { transition: Zoom, autoClose: 5000 }); }; render(){ return <button onClick={this.notify}>Notify</button>; } }Handle transition based on the toast position
Some transitions are based on the toast position. This is the case for the default one. If you pass appendPosition to the cssTransition helper as shown below, the current position will be appended to the enter and exit class name:
import React, { Component } from 'react'; import { toast, cssTransition } from 'react-toastify'; import './style.css'; const Zoom = cssTransition({ // zoomIn will become zoomIn--top-right or zoomIn--top-left and so on enter: 'zoomIn', // zoomIn will become zoomOut--top-right or zoomOut--top-left and so on exit: 'zoomOut', // default to false appendPosition: true }); class App extends Component { notify = () => { toast("ZoomIn and ZoomOut", { transition: Zoom, autoClose: 5000 }); }; render(){ return <button onClick={this.notify}>Notify</button>; } }Create a transition from scratch
import React, { Component } from 'react'; import { toast } from 'react-toastify'; import Transition from 'react-transition-group/Transition'; import './style.css'; const ZoomInAndOut = ({ children, position, ...props }) => ( <Transition {...props} {/* Same as the animation duration */} timeout={800} onEnter={ node => node.classList.add('zoomIn', 'animate')} onExit={node => { node.classList.remove('zoomIn', 'animate'); node.classList.add('zoomOut', 'animate'); }} > {children} </Transition> ); class App extends Component { notify = () => { toast("ZoomIn and ZoomOut", { transition: ZoomInAndOut, autoClose: 5000 }); }; render(){ return <button onClick={this.notify}>Notify</button>; } } Swipe to remove
You can swipe the toast to remove it:
Define the width percentage to remove the toast
You need to drag 80% of the toast width to remove it. This can be changed to fit your need:
- Replace the default one:
<ToastContainer draggablePercent={60}>- Replace per toast:
toast('Hello', { draggablePercent: 60 });Disable it
- Disable by default for all toast:
<ToastContainer draggable={false}>- Disable per toast:
toast('Hello', { draggable: false });Le style
style with css classes
toast("Custom style",{ className: 'black-background', bodyClassName: "grow-font-size", progressClassName: 'fancy-progress-bar' });style with glamor
import { css } from 'glamor'; toast("Custom style",{ className: css({ background: 'black' }), bodyClassName: css({ fontSize: '60px' }), progressClassName: css({ background: "repeating-radial-gradient(circle at center, red 0, blue, green 30px)" }) });Define style globally
<ToastContainer className='toast-container' toastClassName="dark-toast" progressClassName={css({ height: "2px" })} />Right to left support
Your app need to support rtl content? Set the rtl props to true:
render(){ return( {/*Component*/} <ToastContainer rtl /> {/*Component*/} ); }Include the bare minimum style
To include the bare minimum required style you can do as follow:
import 'react-toastify/dist/ReactToastify.minimal.css';Mobile
On mobile the toast will take all the available width.
Api
ToastContainer
| Props | Type | Default | Description |
|---|---|---|---|
| position | string | top-right | One of top-right, top-center, top-left, bottom-right, bottom-center, bottom-left |
| autoClose | false or number | 5000 | Delay in ms to close the toast. If set to false, the notification need to be closed manualy |
| closeButton | React Element or false | - | A React Component to replace the default close button or false to hide the button |
| transition | function | - | A reference to a valid react-transition-group/Transition component |
| hideProgressBar | bool | false | Display or not the progress bar below the toast(remaining time) |
| pauseOnHover | bool | true | Keep the timer running or not on hover |
| pauseOnFocusLoss | bool | true | Pause the timer when the window loses focus |
| rtl | bool | false | Support right to left content |
| closeOnClick | bool | true | Dismiss toast on click |
| newestOnTop | bool | false | Display newest toast on top |
| className | string|object | - | Add optional classes to the container |
| style | object | - | Add optional inline style to the container |
| toastClassName | string|object | - | Add optional classes to the toast |
| bodyClassName | string|object | - | Add optional classes to the toast body |
| progressClassName | string|object | - | Add optional classes to the progress bar |
| progressStyle | object | - | Add optional inline style to the progress bar |
| draggable | bool | true | Allow toast to be draggable |
| draggablePercent | number | 80 | The percentage of the toast's width it takes for a drag to dismiss a toast(value between 0 and 100) |
| enableMultiContainer | bool | - | Enable multi toast container support |
| containerId | string\number | - | Container id used to match toast with the same containerId |
| role | string | alert | Define the ARIA role for the toasts |
toast
All the method of toast return a toastId except dismiss and isActive. The toastId can be used to remove a toast programmatically or to check if the toast is displayed.
| Parameter | Type | Required | Description |
|---|---|---|---|
| content | string or React Element | ✓ | Element that will be displayed |
| options | object | ✘ | Options listed below |
- Available options :
type: Kind of notification. One of "default", "success", "info", "warning", "error". You can usetoast.TYPE.SUCCESSand so on to avoid any typo.onOpen: Called inside componentDidMountonClose: Called inside componentWillUnmountautoClose: same as ToastContainer.closeButton:falseto disable, aReact Componentto replace ortrueto display the default button.transition: same as ToastContainer.closeOnClick: same as ToastContainer.hideProgressBar: same as ToastContainer.position: same as ToastContainerpauseOnHover: same as ToastContainerpauseOnFocusLoss: same as ToastContainerclassName: same as ToastContainer toastClassNamebodyClassName: same as ToastContainerprogressClassName: same as ToastContainerdraggable: same as ToastContainerdraggablePercent: same as ToastContainerrole: same as ToastContainertoastId: optional integer or string to manually set a toastId. If an invalid type is provided a generated toastId will be usedprogress: a value between 0..1 to control the progress barrender: string or React Element, only available when calling updatedelay: a number to let you delay the toast appearancecontainerId: string or number to match a specific Toast containeronClick: Called when click inside Toast notification
const Img = ({ src }) => <div><img width={48} src={src} /></div>; const options = { onOpen: props => console.log(props.foo), onClose: props => console.log(props.foo), autoClose: 6000, closeButton: <FontAwesomeCloseButton />, type: toast.TYPE.INFO, hideProgressBar: false, position: toast.POSITION.TOP_LEFT, pauseOnHover: true, transition: MyCustomTransition, progress: 0.2 // and so on ... }; const toastId = toast(<Img foo={bar}/>, options) // default, type: 'default' toast(({ closeToast }) => <div>Render props like</div>, options); toast.success("Hello", options) // add type: 'success' to options toast.info("World", options) // add type: 'info' to options toast.warn(<Img />, options) // add type: 'warning' to options toast.error(<Img />, options) // add type: 'error' to options toast.dismiss() // Remove all toasts ! toast.dismiss(toastId) // Remove given toast toast.isActive(toastId) //Check if a toast is displayed or not toast.update(toastId, { type: toast.TYPE.INFO, render: <Img foo={bar}/> }); toast.done(toastId) // completes the controlled progress bar toast.configure({ autoClose: 8000, draggable: false, //same as ToastContainer props }) toast.useLazyContainer(false) // disable lazy containercssTransition
| Parameter | Type | Required | Default | Description |
|---|---|---|---|---|
| enter | string | ✓ | - | The class name that will be used when the toast enter |
| exit | string | ✓ | - | The class name that will be used when the toast exit |
| duration | number| Array | ✘ | 750 | The transition duration in ms. |
| appendPosition | bool | ✘ | false | Append or not the position to the class name: yourClassName--top-right, yourClassName--bottom-left... |
import { cssTransition } from 'react-toastify'; const Zoom = cssTransition({ enter: 'zoomIn', exit: 'zoomOut', duration: 750, appendPosition: false }); const Zoom = cssTransition({ enter: 'zoomIn', exit: 'zoomOut', duration: [500, 600], appendPosition: false });Browser Support
 |  |  |  |  |  |
|---|---|---|---|---|---|
| IE 11+ ✔ | Latest ✔ | Latest ✔ | Latest ✔ | Latest ✔ | Latest ✔ |
Release Notes
You can find the release note for the latest release here
You can browse them all here
Contribute
Show your
You can also find me on reactiflux. My pseudo is Fadi.
License
Licensed under MIT