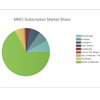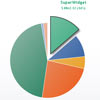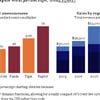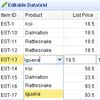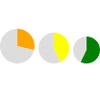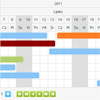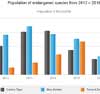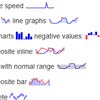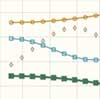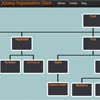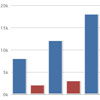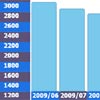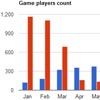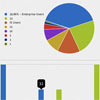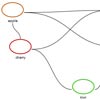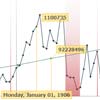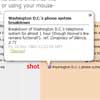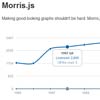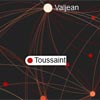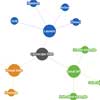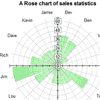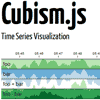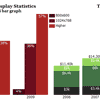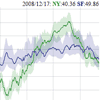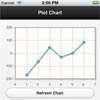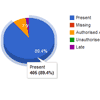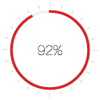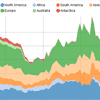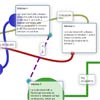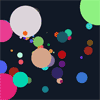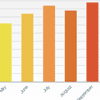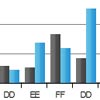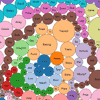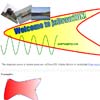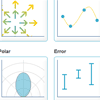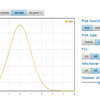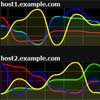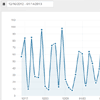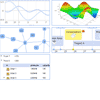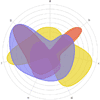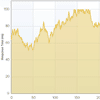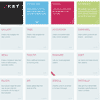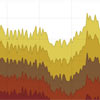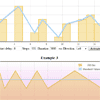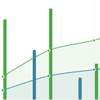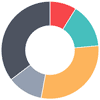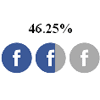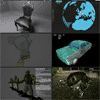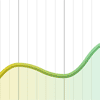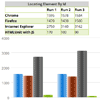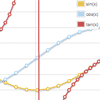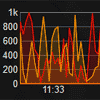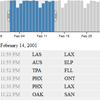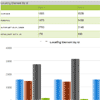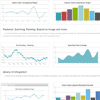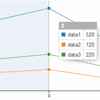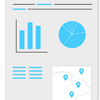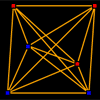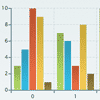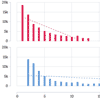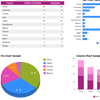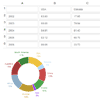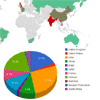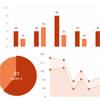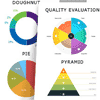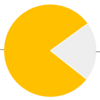Bar Indicator 
BarIndicator is a jQuery plugin that helps you visualize numeric data (percentage or absolute numbers) in to bars.
Installation
Just include the bi-style.css and jquery-barIndicator.js files in your project, inside your <head> section:
<head> .... <link href="path/to/../BarIndicator_1.0/css/bi-style.css" rel="stylesheet" /> <script src="path/to/../jquery-1.11.2.min.js"></script> <script src="path/to/../BarIndicator_1.0/jquery-barIndicator.js"></script> .... </head> Dependencies
As Bar Indicator is a jQuery plugin, you have to include jQuery before calling the plugin.
[Optional] This plugin uses animations, so you have to use the easing plugin if you want to pass any of the amazing easing functions to the animations.
[Note] You might not include easing plugin, but if this is the case, you will not be able to use the easing option.
Initialize
All you need is a simple element as a <div> or a <span>. By default, the plugin will try and get the inner text (assuming that it is a numeric string) and visualize as a percentage in a bar with minimum limit equal to zero and maximum limit equal to 100%.
<div class="myElement">45</div> You can, of course, use the plugin to an empty element and provide the number from the options (see data option):
<div class="myElement"></div> In your scripts file (or inside a <script> tag):
$('.myElement').barIndicator(); That's it! The plugin has initialized using the default options.
Options
There is a number of possible options you can use to customize the appearance and behavior of the plugin. You can store the options object in a variable and pass this variable to the plugin:
var opt = { optionOne: 'value-One', optionTwo: 'value-Two', .... optionN: 'value-N' } $('.myElement').barIndicator(opt); Or directrly:
$('.myElement').barIndicator({ optionOne:'value-One' }); wrpClass
The class that the plugin adds by default to the affected element.
- Default:
'bi-wrp'- Possible values:
[string]
data
If false, the plugin assumes that the affected element contains a number and calculate the bar length based on that number. You can provide a number as a value.
- Default:
false- Possible values:
[number]
style
There are two options: horizontal or vertical. If you do not pass any value for this option the plugin will produce a horizontal bar getting the default value.
- Default:
horizontal- Possible values:
'horizontal'/'vertical'
theme
Change the appearance by changing the default theme, or you can create your own custom theme and call it from theme option.
- Default:
bi-default-theme- Possible values:
[string]
animation
Enable or disable the animation of the indication bar passing true or false.
- Default:
true- Possible values:
true/false
animTime
Change the animation time by passing a new duration in milliseconds.
- Default:
300- Possible values:
[number]
Have this in mind:
1000 milliseconds = 1 second
easing
This plugin uses animations, so in order to look prettier, uses easing functions too. With easing option, you can change the easing function in order to display a different animation style.
- Default:
easeOutExpo- Possible values:
[string](any valid easing string)
timeout
Set a time delay between the initialization event and the animation start in milliseconds.
- Default:
0- Possible values:
[number]
colorRange
If you enable colorRange, the plugin will give different color on the bar, depending on the target number.
- Default:
false- Possible values:
true/false
colorRangeLimits
This option accepts an object of limits as value. By default, there are three limit ranges with their respective css styles (bi-style.css).
The default color range object looks like this:
colorRangeLimits: { optimal: '0-40', alert: '41-70', critical: '71-100' } This object gives a class of bi-cRange-<rangeName> to the parent element according to the range that holds the element's value.
For example, take the following element:
<div class="myElement">55</div> If you instantiate the plugin, the element will get the class bi-cRange-alert because 55 (elements value) is inside the second default range (41-70).
You can create as many color ranges as you want, just by adding a new limit range and giving the desired color for this range, either with CSS or directly from the options object.
Let's say you create a new colorRange option object:
Important: As soon as you pass a color range object into the options, you have to include every range you want to exist (not just the new one)
colorRangeLimits: { optimal: '0-20', aNewRange: '21-40', alert: '41-70', critical: '71-100' } Now, you can either create the respective css rule inside the bi-style.css file:
Note: Be carefull with the theme you are working (here you are working with the
defaulttheme)
.bi-wrp.bi-default-theme.bi-cRange-aNewRange .bi-barInner { background-color:<yourColor> } Or, you can pass the desired color ([HEX]|[colorName]|[rgb]) directly to the color range object:
colorRangeLimits: { optimal: '0-20', newRangeOne: '21-40-#f5f5f5', newRangeTwo: '41-60-green', newRangeThree: '61-68-rgb(150,156,85)', alert: '69-85', critical: '86-100' }
- Default:
[colorRangeObject]( the default object described above )- Possible values:
[object]( any object that meets the requirements mentioned above )
foreColor
Change the color of the bar by passing a valid string that represents a color value into the options object.
- Default:
false(takes the color from the css file)- Possible values:
[string]( any validHEX,colorNameorrgb)
backColor
Change the color of the bar holder by passing a valid string that represents a color value into the options object.
- Default:
false(takes the color from the css file)- Possible values:
[string]( any validHEX,colorNameorrgb)
labelColor
Change the color of the label by passing a valid string that represents a color value into the options object.
- Default:
false(takes the color from the css file)- Possible values:
[string]( any validHEX,colorNameorrgb)
labelVisibility
Change the visibility of the label by passing one of the following values:
default: always visible labelhover: the label fades in on bar hoverhidden: always hidden
- Default:
default- Possible values:
'default','hover','hidden'
labelHoverPos
Change the position of the label passing a new object into the options (only applies when lable has labelVisibility:'hover')
The default object is this:
labelHoverPos: { top:'0', left:'20px' }
- Default:
[object](the default object described above)- Possible values:
[object]
vertLabelPos
The position of the label on vertical style mode. This option can take two values: left or right
- Default:
right- Possible values:
left/right
vertLabelAlign
The vertical alignment of the label on vertical style mode. This option can take any valid vertical-align property value as described here (http://www.w3schools.com/cssref/pr_pos_vertical-align.asp).
- Default:
middle- Possible values:
[string]( any valid css vertical-align property value )
horLabelPos
The position of the label on horizontal style mode.
- Default:
topLeft- Possible values:
topLeft/topRight/left/right
horTitle
By default, no title is visible. You can give a title to the bar block setting one of these options:
bi-title-id: Display the element's id (if set)bi-data-title: Display the data-title attribute value (if set)[string]: Any title string
Feel free to style the title element as you wish by editing the class .bi-titleSpan in the css file ( bi-style.css )
- Default:
false- Possible values:
'bi-title-id'/bi-data-title/[string]( the title string )
numType
The type of number that label displays. By default, the number provided to the plugin is manipulated as a percent. The plugin adds the % character after the number.
You can set numType:'absolute' in order to display an absolute number.
- Default:
percent- Possible values:
percent/absolute
lbDecimals
You can set the number of decimal digits that the label number would have.
- Default:
0- Possible values:
[number]
numMin
You can set the minimum limit of the bar holder. By default this option is set to zero.
- Default:
0- Possible values:
[number]
numMax
You can set the maximum limit of the bar holder. By default this option is set to 100.
For example, you might want to display the temperature, so you can set this options object:
options = { numType:'absolute', numMin:-20, numMax:120 }
- Default:
100- Possible values:
[number]
numMinLabel
Enable or disable the starting point label of the bar.
- Default:
false- Possible values:
[boolean]:true/false
numMaxLabel
Enable or disable the ending point label of the bar.
- Default:
false- Possible values:
[boolean]:true/false
numMinLbLeft
Set the left position of the minimum label.
- Default:
false- Possible values:
false/[number]( The desired left position in pixels )
numMaxLbRight
Set the right position of the maximum label.
- Default:
false- Possible values:
false/[number]( The desired right position in pixels )
numMinLbTop
Set the top position of the minimum label.
- Default:
false- Possible values:
false/[number]( The desired top position in pixels )
numMaxLbTop
Set the top position of the maximum label.
- Default:
false- Possible values:
false/[number]( The desired top position in pixels )
vertBarWidth
Set the width of the vertical bar in px
- Default:
10- Possible values:
[number]
horBarHeight
Set the height of the horizontal bar in px
- Default:
10- Possible values:
[number]
vertBarHeight
Set the height of the vertical bar
line: the bar takes the height of it's parent line[px]: give the desired height in pixels e.g.15pxhidden: give the desired height in percentage of the parent line height e.g.150%
- Default:
line- Possible values:
'line',[px],[number%]
triggerEvent
This is the event that triggers the animation and the number counter. By default, the animation starts on window.load, but you can set another or even a custom event as the starter.
- Default:
load- Possible values:
[string]( the event name )
forceAnim
Set to true if you want to trigger the animation instantly (ignores the triggerEvent option)
- Default:
false- Possible values:
[boolean]:true/false
forceDelay
Delays the animation and takes place only if forceAnim option is set to true.
- Default:
100- Possible values:
[number]: ( a number representing milliseconds )
labelNumCount
Enable or disable the number counter.
- Default:
true- Possible values:
[boolean]:true/false
counterStep
The step that the counter will calculate as counts to the target number.
- Default:
10- Possible values:
[number]( any number that is smaller that the target number )
milestones
This is an options object that holds all the milestones of the bar.
The default object holds only one milestone and looks like this:
1: { mlPos: 50, mlId: 'mlst-half', mlClass: 'bi-middle-mlst', mlDim: 'inherit', mlLabel: 'Half', mlLabelVis: 'hover', mlHoverRange: 15, mlLineWidth: 1 } milestones.mlPos
The position of the milestone in percentage, or in absolute number if is set so (numType='absolute').
- Default:
50- Possible values:
[number]( Any number )
milestones.mlId
Provide an id for the milestone.
- Default:
mlst-half- Possible values:
[string]( the desired id )
milestones.mlClass
The class that the milestone gets.
- Default:
'bi-middle-mlst'- Possible values:
[string]( the desired class )
milestones.mlDim
The dimension that the milestone gets.
'inherit': The milestone gets the height (or width) of the wrapper elementx[%]: The milstone gets it's height (or width) according to the given percentage relatively to it's parent elementx[px]: The milestone get's the exact given dimention in pixels
- Default:
'inherit'- Possible values:
[string]:'inherit'/[px]/[%]
milestones.mlLabel
The label that the milestone will display.
- Default:
'Half'- Possible values:
[string]( The desired label )
milestones.mlLabelVis
The display method of the milestone label.
- Default:
'hover'- Possible values:
'hover'/'visible'/'hidden'
milestones.mlHoverRange
The milestone's wrapper width that triggers the label hover event. (The smaller you set it, the more accurate the hover trigger event will be)
- Default:
15- Possible values:
[number]( The desired range in pixels )
milestones.mlLineWidth
The milestone's line width in pixels
- Default:
1- Possible values:
[number]( The desired width in pixels )
avgActive
Enable or disable the average amount calculation of grouped elements.
In order for the average calculator to work, you have to provide data-avgClass attribute to every element you want to be calculated in a group.
For example, you might have 10 elements but you want to devide them into two smaller groups. You can give data-avgClass="groupOne" to the first 5 elements and data-avgClass="groupTwo" to the last 5 of them.
- Default:
false- Possible values:
[boolean]:true/false
avgColorIndicator
Set this option to true if you want to have different bar colour for those elements that are above the average amount and those that are below it.
Note that this will work only if
avgActiveis set totrue
- Default:
false- Possible values:
[boolean]:true/false
avgColorBelowAvg
Set the bar colour for those elements that are below the average. By default this colour is given by the bi-style.css file by the following selector:
.bi-wrp.bi-default-theme.bi-avgBelow .bi-barInner
Note that this will work only if
avgActiveandavgColorIndicatorare set totrue
- Default:
false- Possible values:
[string]( any validHEX,colorNameorrgb)
avgColorAboveAvg
Set the bar colour for those elements that are above the average. By default this colour is given by the bi-style.css file by the following selector:
.bi-wrp.bi-default-theme.bi-avgAbove .bi-barInner
Note that this will work only if
avgActiveandavgColorIndicatorare set totrue
- Default:
false- Possible values:
[string]( any validHEX,colorNameorrgb)
avgMlId
Provide an optional id for the average indication milestone.
- Default:
false- Possible values:
[string]( the desired id )
avgMlClass
The class that the average indication milestone gets.
- Default:
'bi-average-mlst'- Possible values:
[string]( the desired class )
avgMlDim
The dimension that the average indication milestone gets. This is the same as the mlDim property (check the milestones option).
- Default:
'inherit'- Possible values:
[string]
avgLabel
The average indication milestone's label.
- Default:
'Average'- Possible values:
[string]( The desired label )
avgLabelNum
Set this to false if you don't want for the average amount to be displayed on the average indication milestone's label.
- Default:
true- Possible values:
[boolean]:true/false
avgLabelVis
The display method of the average indication milestone label.
- Default:
'hover'- Possible values:
'hover'/'visible'/'hidden'
avgLabelHoverRange
The average indication milestone's wrapper width that triggers the label hover event. (The smaller you set it, the more accurate the hover trigger event will be)
- Default:
15- Possible values:
[number]( The desired range in pixels )
avgLineWidth
The average indication milestone's line width in pixels
- Default:
1- Possible values:
[number]( The desired width in pixels )
limLabel
Enable or disable the min / max label indicator of grouped elements
- Default:
true- Possible values:
[boolean]:true/false
limMinLabel
The text that the minimum label will display.
- Default:
'min'- Possible values:
[string]( The desired text )
limMaxLabel
The text that the maximum label will display.
- Default:
true- Possible values:
[string]( The desired text )
limMinVisible
Display or hide the minimum label
- Default:
true- Possible values:
[boolean]:true/false
limMaxVisible
Display or hide the maximum label
- Default:
true- Possible values:
[boolean]:true/false
limLabelPos
Attach the min/max label either to the number, or to the title (if given)
- Default:
'num'- Possible values:
'num'/'title'
Methods
You can call specific methods in order to perform specific tasks. Some of the available methods accept arguments too. In order to call a method you can pass it's name in a string:
$('.myElement').barIndicator('methodName', [params]); A method call is chainable. This means that you can call a plugin's method and a jQuery method after that:
$('.myElement').barIndicator('methodName', [params]).addClass('newClass'); reanimateBar
Call this method if you want to execute the loading animation on demand.
$('.myElement').barIndicator('reanimateBar'); loadNewData
Call this method if you want to load new data on demand. Accepts the new data as a parameter (data)
var data = 85; //Any number $('.myElement').barIndicator('loadNewData', [data]); destroy
Call this method if you want to disable the plugin and remove all of it's data.
$('.myElement').barIndicator('destroy'); Getters
Getters are methods that return some data and are not chainable. You can call a getter and store it's value in a variable:
var dataObj = $('.myElement').barIndicator('getterName'); getPluginData
Returns the data object that the plugin has stored to the affected element.
//Initialize $('.myElement').barIndicator(); //Call the getter and store it's value to a variable var storedData = $('.myElement').barIndicator('getPluginData'); console.log(storedData); Events
Bar Indicator triggers numerous events in order to notify the user about the actions that take place during the lifecycle of the plugin. You can take advantage of this and trigger some other functions, on each of these events occurrence. For example, if you want to call a function as soon as the bar animation has finished:
$(document).on('bi.animationCompleted', function() { // Trigger this function as soon as the bar completes it'a animation myCustomFunction(); }); Some of these events return usefull information within an object. You can get this object like so:
$(document).on('bi.innerContentAppended', function(event,obj) { var affectedElement = obj; myCustomFunction(); }); bi.innerContentAppended (return $el)
Triggers as soon as the inner content is appended to the affected element.
- return $el [
object]: The element jQuery object
bi.milestoneAppended (return $ml)
Triggers on milestone append
- return $ml [
object]: The milestone jQuery object
bi.animationCompleted
Triggers as soon as the bar animation completes
bi.reanimateBarStart
Triggers on reanimate method call start
bi.reanimateBarStop
Triggers as soon as the reanimate method bar animation completes
bi.loadDataStart
Triggers on loadData method call start
bi.loadDataStop
Triggers as soon as the 'loadData' method bar animation completes
Specific events
You can listen an event from a specific element. You just have to provide an id to this element and listen to that specific event like this:
<span id="elemID">25</span> Now, you can listen for the specific event:
//Initialize the plugin $('#elemID').barIndicator(); //Listen the 'bi.innerContentAppended' event //Add an underscore and the element's id after bi string $(document).on('bi_elemID.innerContentAppended', function() { //do your stuff.. }); The same way, if you would like to listen for the specific bi.animationCompleted event you would listen for this event:
'bi_elemID.animationCompleted' Themes
The default theme, used by the plugin is the bi-default-theme. To create a custom theme, just copy the part of any built in theme css code, and create your own, replacing the bi-<themename>-theme with you own theme name. Then, in order to apply your custom theme, just put it in the options:
$('.myElement').barIndicator({ theme: 'bi-<themename>-theme' });