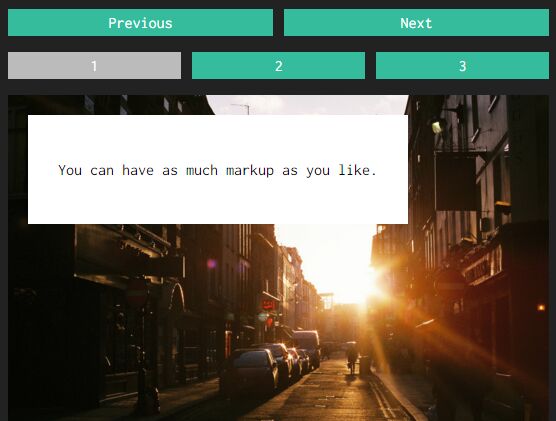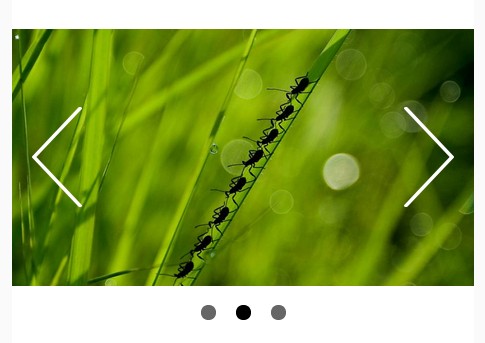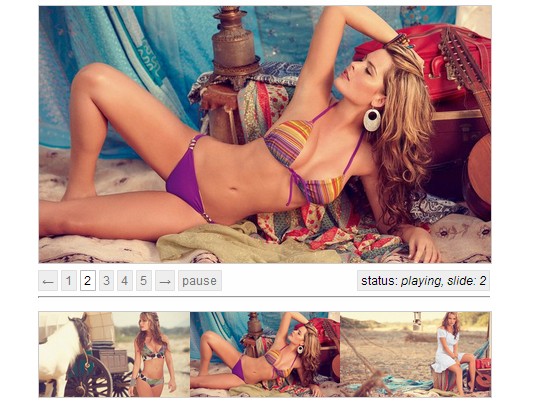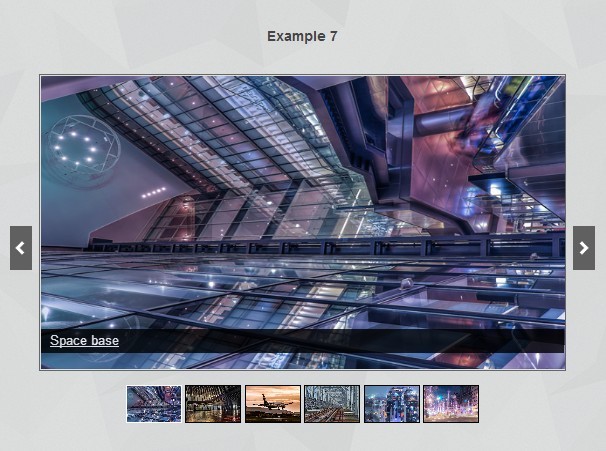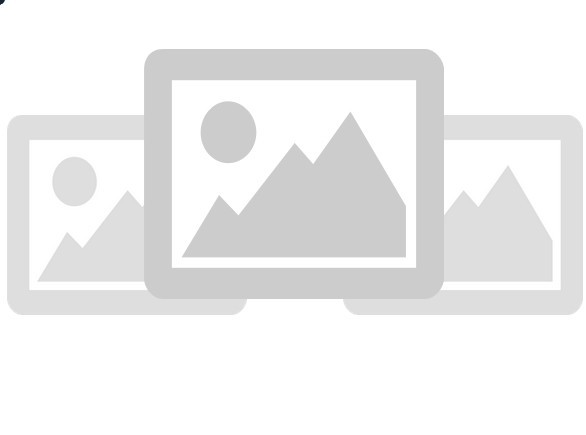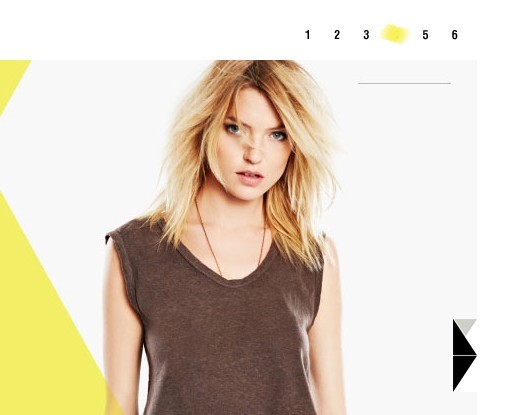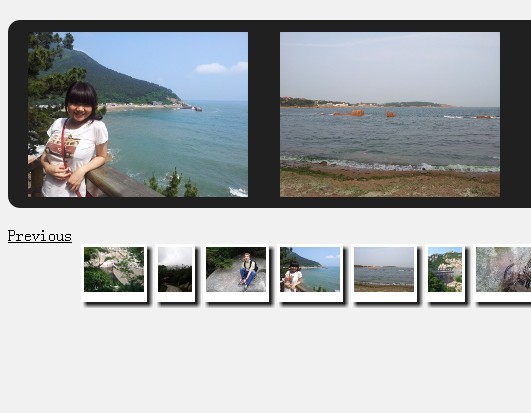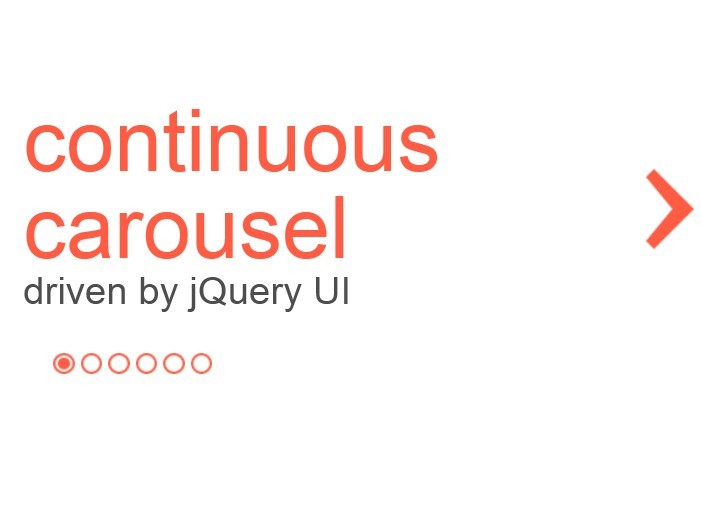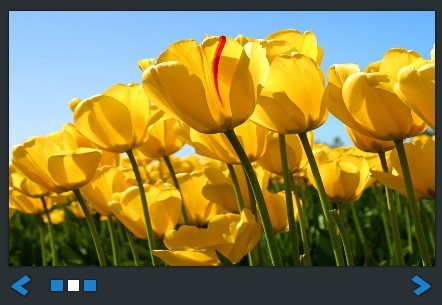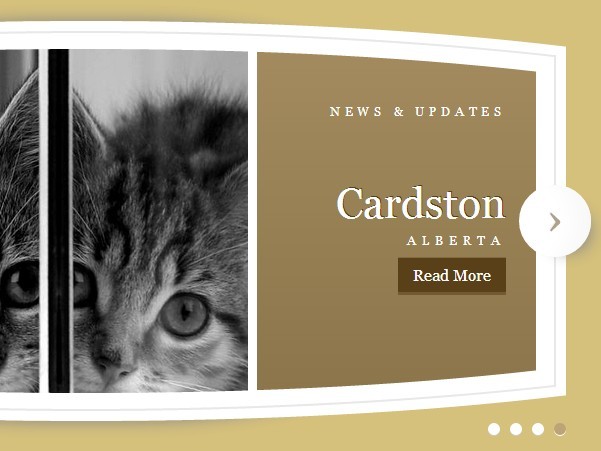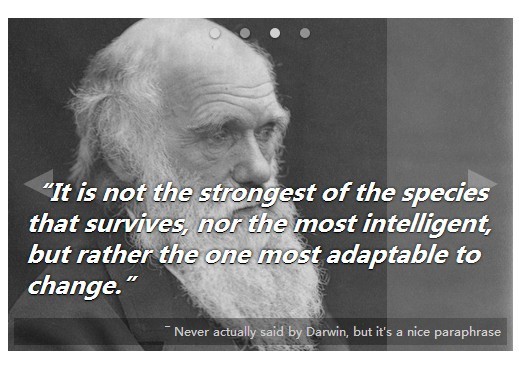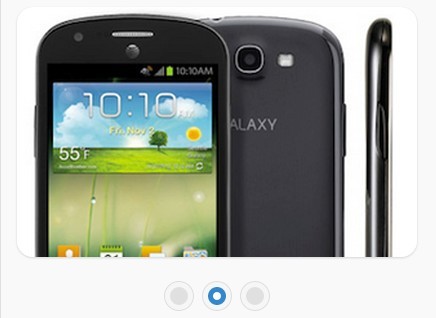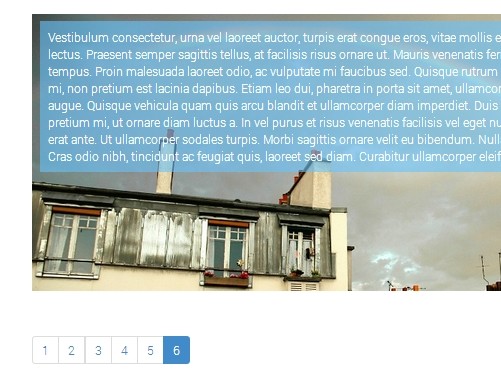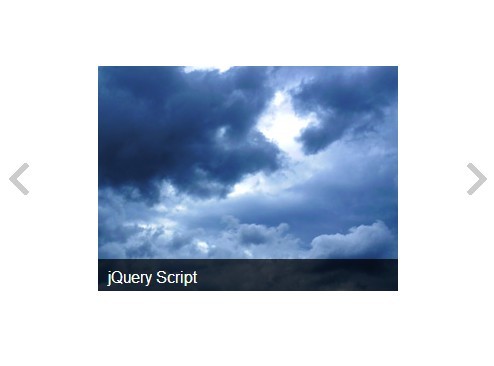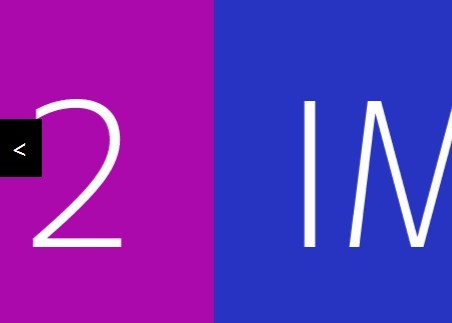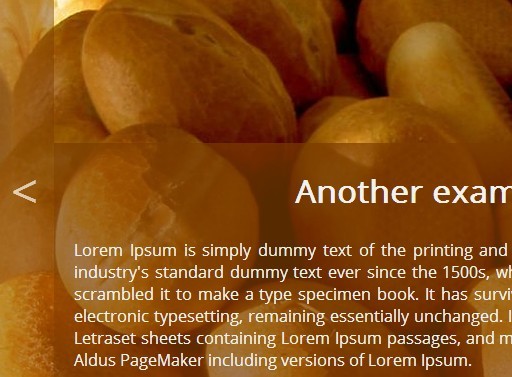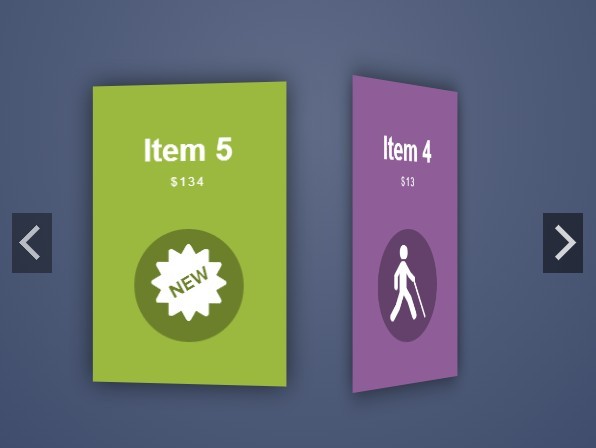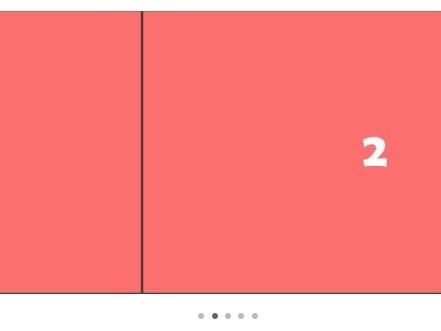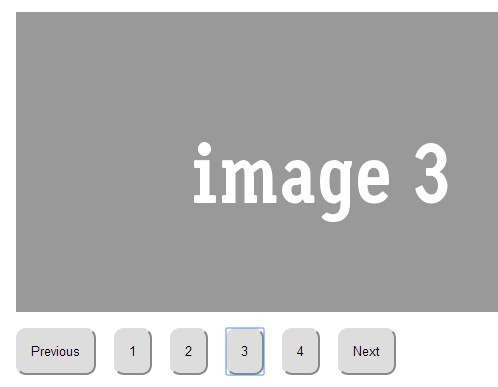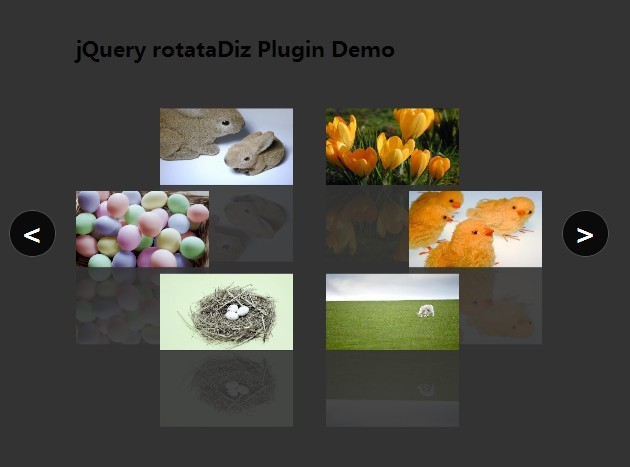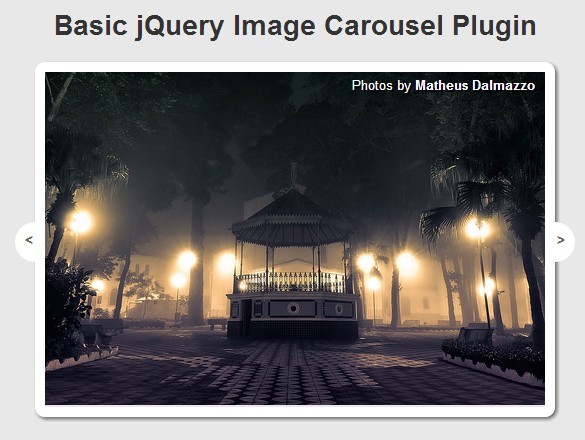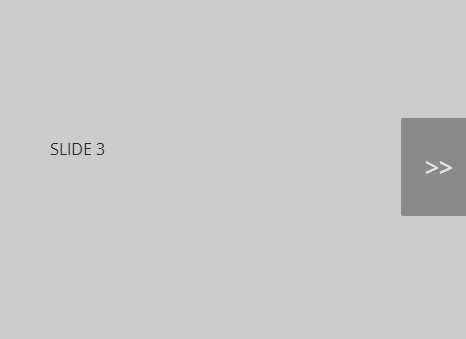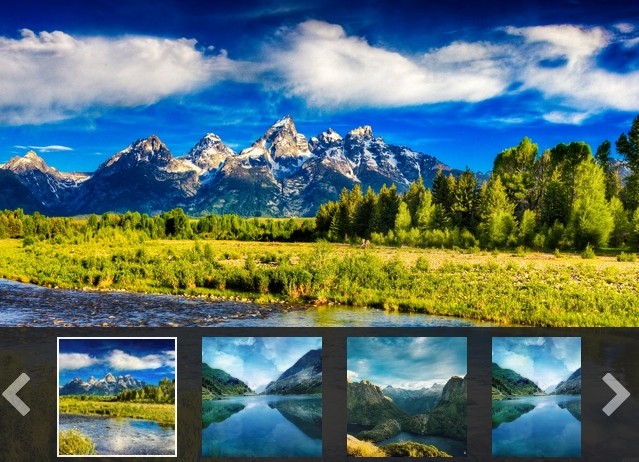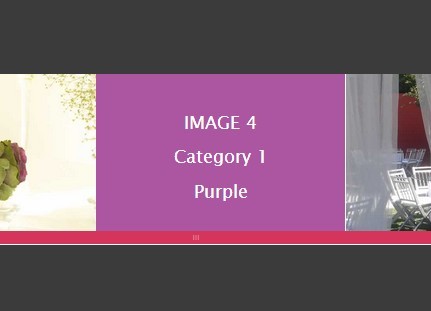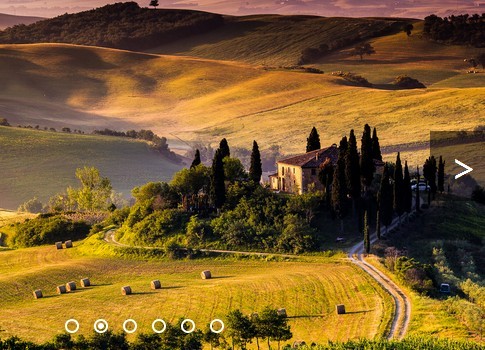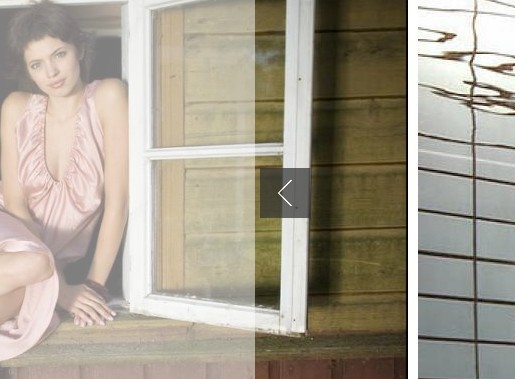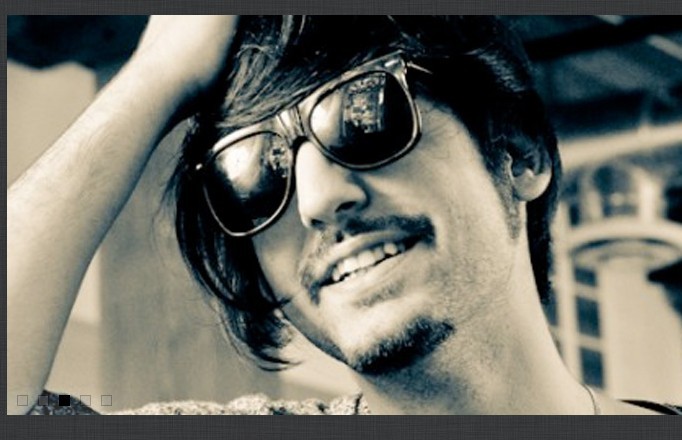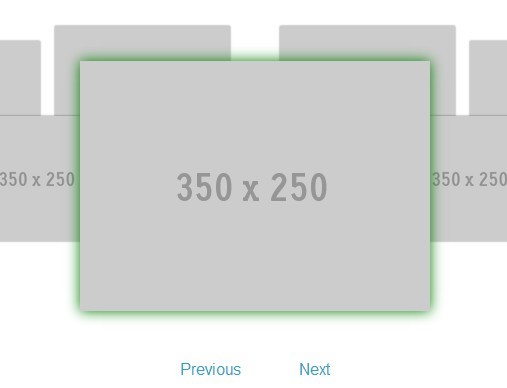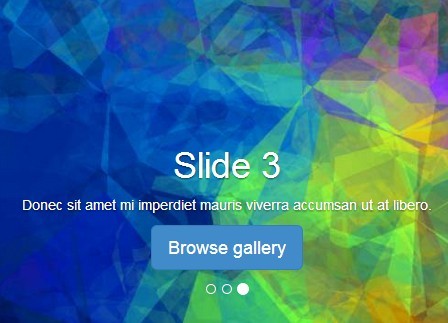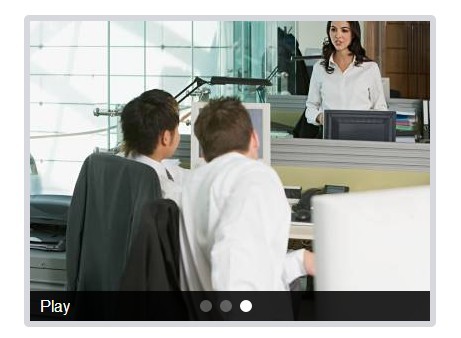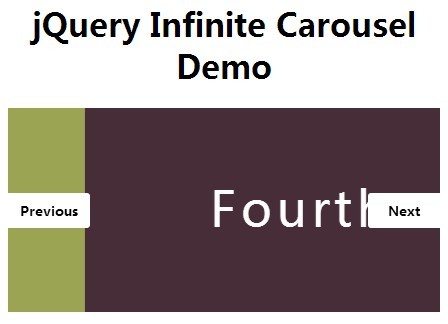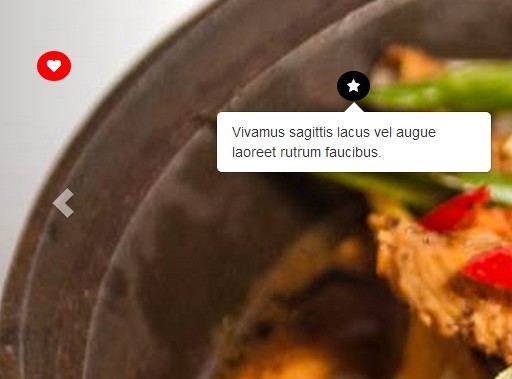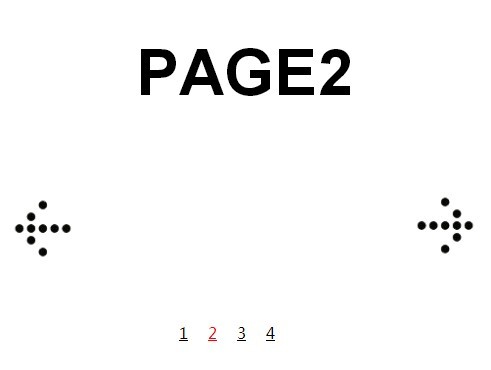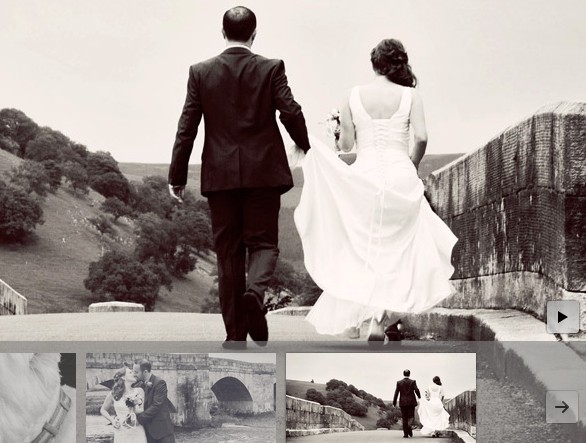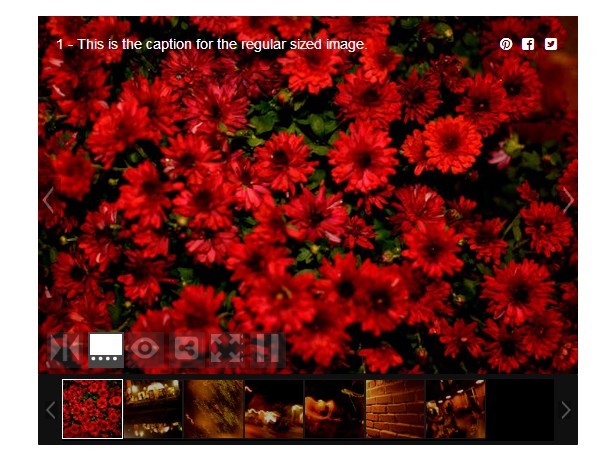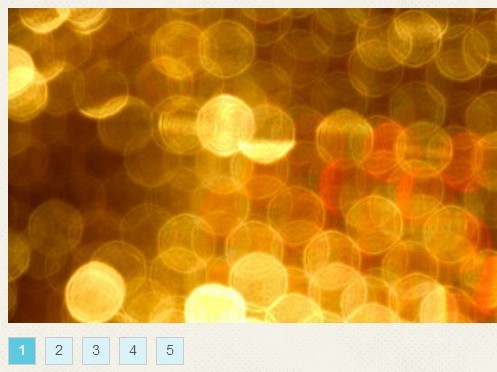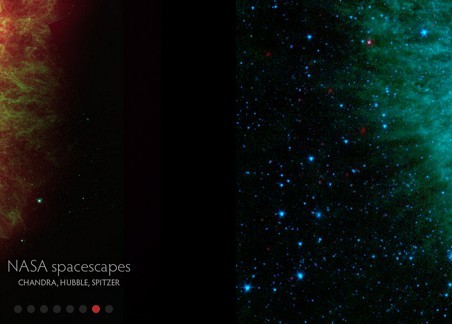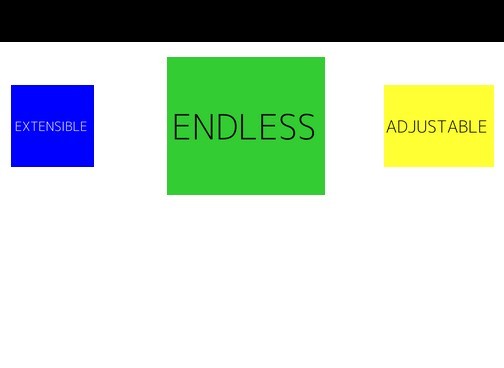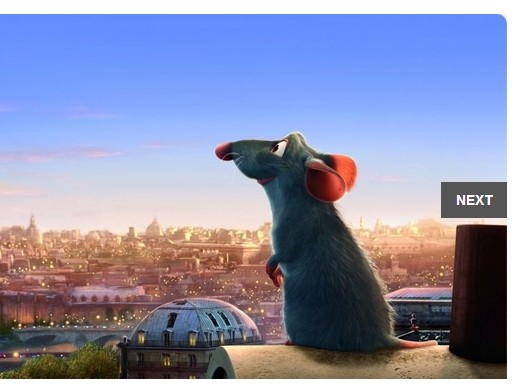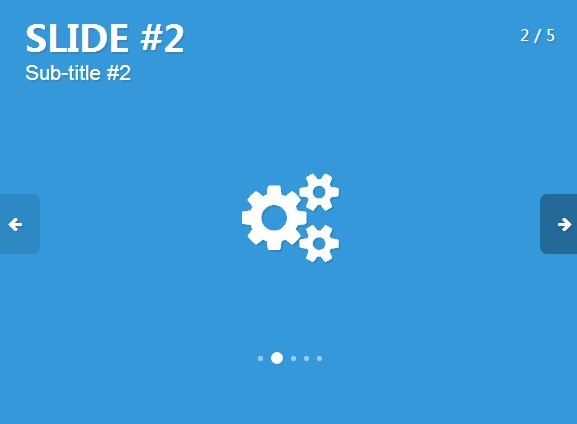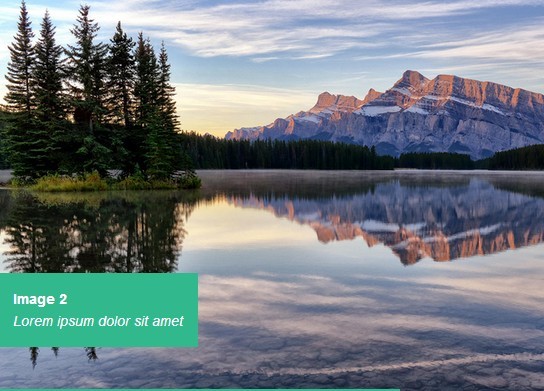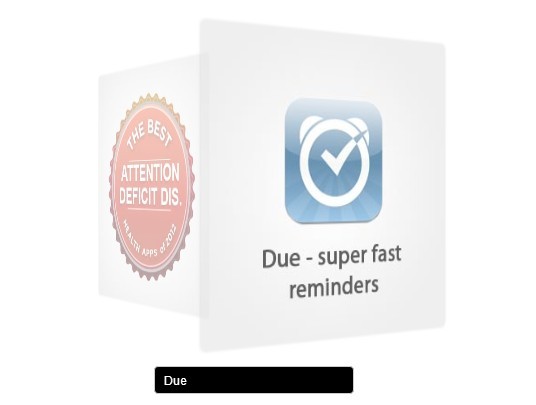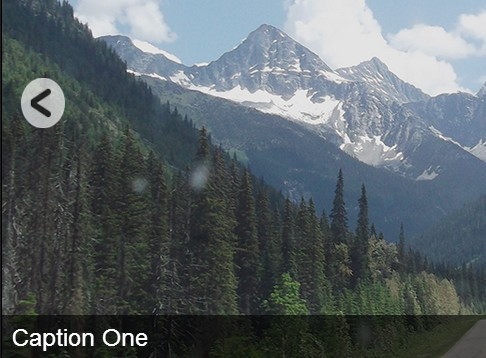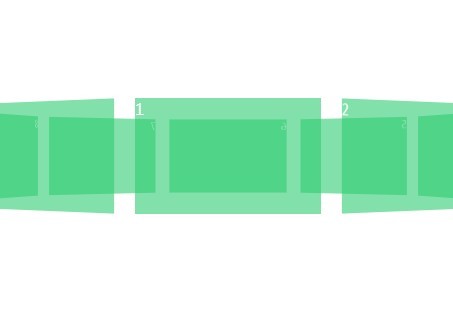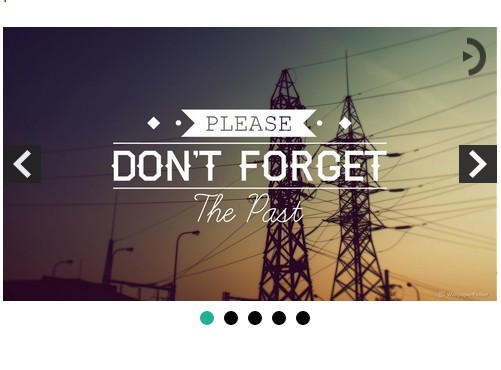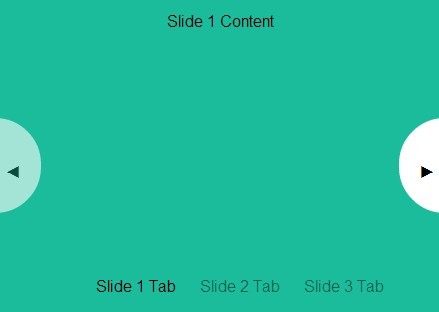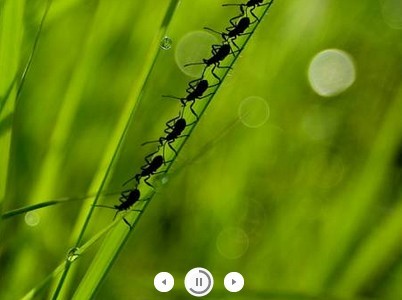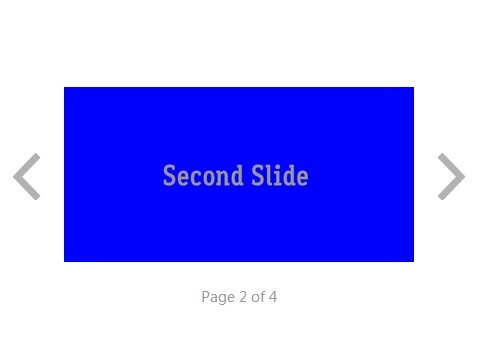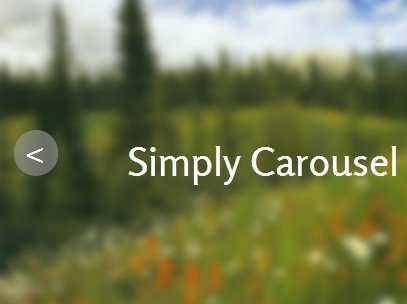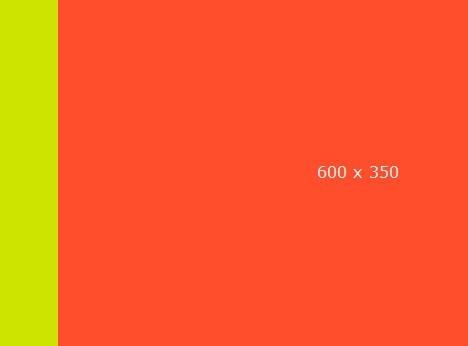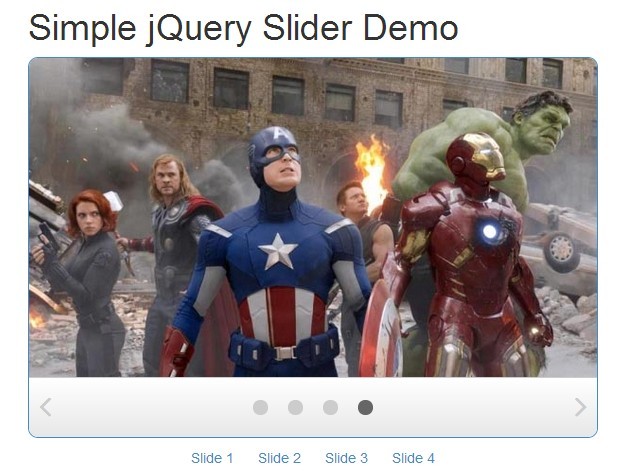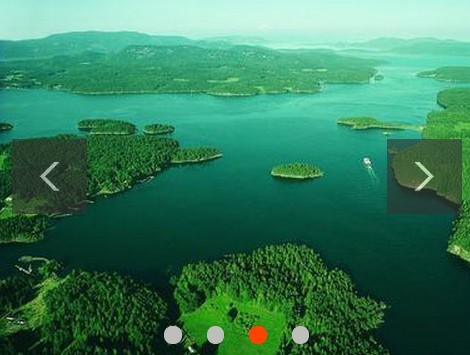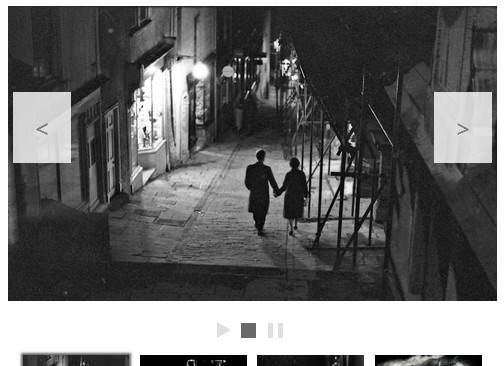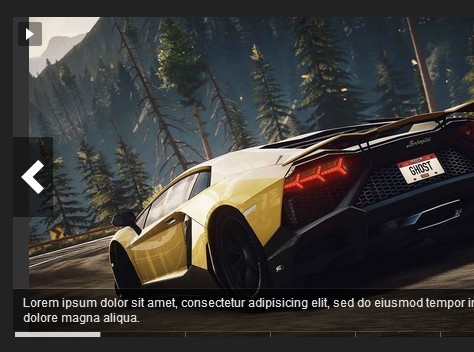jquery-projector
jquery-projector is a simple jQuery slideshow plugin. jquery-projector progressively enhances a list of items into a slideshow.
Progressive enhancement makes jquery-projector very SEO-friendly. jquery-projector also copes intelligently with images of varying heights, imposing a consistent height on the slideshow so your page doesn't "jump." jquery-projector is tested and supported back to at least IE8.
As of version 0.3.0, jquery-projector instances can be nested inside one another safely.
How to Use
Requirements
You need jQuery, of course. jquery-projector is actively supported with jQuery 1.9 and 2.0 but may work with older versions.
You must also have the jquery-images-ready plugin.
Setting Up Your Markup
Need a simple slideshow? Start with markup like this. Your markup may vary quite a bit as long as you have elements with all of the data attributes shown. (The data-next and data-previous links are optional.) The use of the my-slideshow class is just an example.
<div class="my-slideshow"> <a href="#" data-previous>Previous</a> <a href="#" data-next>Next</a> <ul data-slideshow-items> <li data-slideshow-item class="apos-current"> <img src="/image1.jpg" data-image /> </li> <li data-slideshow-item> <img src="/image2.jpg" data-image /> </li> <!-- ... Etc --> </ul> </div>Looking for pagers instead of previous and next buttons? You can use the [data-pager] attribute like this and projector will add the appropirate click events and also toggle your currentClass on the pager item itself:
<div class="my-slideshow"> <a href="#" data-pager class="apos-current">1</a> <a href="#" data-pager>2</a> <ul data-slideshow-items> <li data-slideshow-item class="apos-current"> <img src="/image1.jpg" data-image /> </li> <li data-slideshow-item> <img src="/image2.jpg" data-image /> </li> <!-- ... Etc --> </ul> </div>Pagers must be outside of the data-slideshow-items element.
Setting Up Your CSS
Note the use of the apos-current class (or the value of the currentClass option if you passed one in) on the first list item. You must initially apply this class to the first item. In your CSS, make sure list items in your slideshow are hidden unless they have this class. Your CSS might look like this:
.my-slideshow li { display: none; /* Display all images with the same width, let height scale */ width: 100%; } .my-slideshow li.apos-current { display: block; }If you don't like apos-current, you can change the name of this class via the currentClass option when calling projector.
Your JavaScript: Invoking jquery-projector
Now just select your slideshow and call projector:
<script type="text/javascript"> $(function() { $('.my-slideshow').projector(); }); </script>This will give you a slideshow with a default delay of 5 seconds between items.
Curent, Next, Previous, and Other
jquery-projector adds convenience classes to your slideshow to allow for transitions and visual changes. The active slide gets currentClass, which by default is apos-current. The element before the current one gets the previousClass (default is apos-previous), and the element after the current one gets nextClass (apos-next).
In the event that your slideshow has only two data-slideshow-items in it, a third modifier class appears: apos-other (or whatever value you give otherClass). The item that is not currently active gets apos-next and apos-other, giving you the option to use your default apos-next style (if you have one) or override it by styling apos-other. This is useful if you are writing, for example, a horizontal sliding transition (which doesn't work as well with only two slides).
With all of the options:
$('.my-slideshow').projector({ // the delay between each slideshow item specified in milliseconds. // set this to 0 to turn off automatic slideshow advancing. delay: 2000, // the classname applied to the current slideshow item currentClass: 'apos-current', // the classname applied to the item before the current item previousClass: 'apos-previous', // the classname applied to the item after the current item nextClass: 'apos-next', // the classname applied to the other item when the // slideshow is of length 2 otherClass: 'apos-other', // kills setTimeout interval when user clicks next/previous. Defaults to `false` pauseOnClick: true, // turns off automatic height when set to `true` (see the Automatic Height section below). // defaults to `false`. noHeight: false, // turns on a responsive height listener when set to `true`. Defaults to `false` responsiveHeight: true, // turns off the next and previous classes, leaving only `apos-current`. // defaults to `false`. noNextAndPreviousClasses: false });You can also set these options on the outermost element of the slideshow using data attributes:
<div class="my-slideshow" data-delay="2000" data-no-height="true" data-current-class="my-current-class" data-next-class="my-next-class" data-previous-class="my-previous-class" data-other-class="my-other-class" data-no-next-and-previous-classes="false"> <!-- ... Etc --> </div>Note that if both data-attributes and javascript option are present, the data-attributes win.
Automatic Height
The height of the slideshow is automatically fixed based on the tallest item in the slideshow. Note that the height of the tallest item can be affected by your CSS decisions. For instance, if you impose a max-height on the slideshow images, that will be respected.
This prevents the rest of the page below the slideshow from "jumping" as the slideshow auto-rotates.
Note that this assumes you are using CSS to force a consistent width for all of the images and allowing the height to scale in order to maintain the aspect ratio, with the optional use of max-height as well.
You can set a responsive listener on your slideshow so that as you resize your browser window, the slideshow's height is adjusted as the aspect ratio of your image adjusts. To use this option, set the option responsizeHeight on your projector instance.
You can disable this autosizing behavior by setting the noHeight option to true, or by setting the data-no-height attribute on the outer element of your slideshow (no value is needed).
Changelog
0.3.4: an elegant global defaults object. Same feature set, just more maintainable code. Thanks to Aron Kerr.
0.3.3: oops, short lived bug in 0.3.2.
0.3.2: Projector now waits until it is visible before attempting to adjust heights and start the slideshow. This addresses a bug where the slideshow's outer div had zero height if a slideshow in a hidden container later became visible.
0.3.1: Projector now takes two additional options: responsiveHeight sets a listener on the window resize event and pauseOnClick pauses the slideshow when users click the next/previous buttons.
0.3.0: Projector instances can be nested inside each other! As a result, data-pager, data-next, and data-previous elements must be outside of the data-slideshow-items element. This is the reason for the 0.2 - 0.3 switch.
0.2.5: added otherClass (apos-other by default) for slideshows of length 2.
0.2.4: added next and previous classes around the currentClass as a hook for CSS transitions. Use these to create sliding and fading animations. Added the options nextClass and previousClass to configure classnames, as well as data-next-class and data-previous-class data-attributes. Added the noNextAndPreviousClasses option in the event that this feature should be turned off. Updated some demo styles.
0.2.3: added data-current-class data-attribute to set the currentClass option.
0.2.2: allowed for multiple instances on the same selector and added the ability to have pagers which reference a particular item in the slideshow. Also have added a demo for testing purposes.
0.2.0, 0.2.1: simplified the automatic height calculations. We trust jQuery to tell us the heights of the slideshow items. One benefit is that you may have additional elements beyond images, such as credits and titles, in each [data-slideshow-item] element.
About P'unk Avenue and Apostrophe
jquery-projector was created at P'unk Avenue for use in Apostrophe, an open-source content management system built on node.js. If you like jquery-projector you should definitely check out apostrophenow.org. Also be sure to visit us on github.
Support
Feel free to open issues on github.