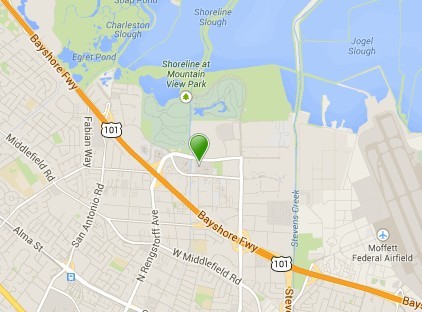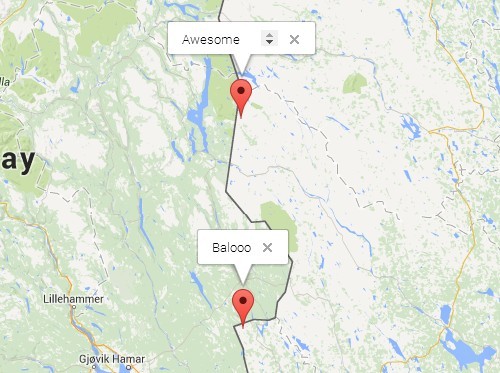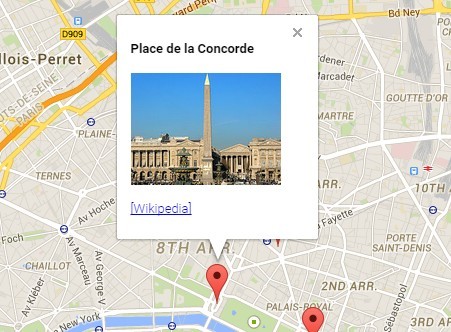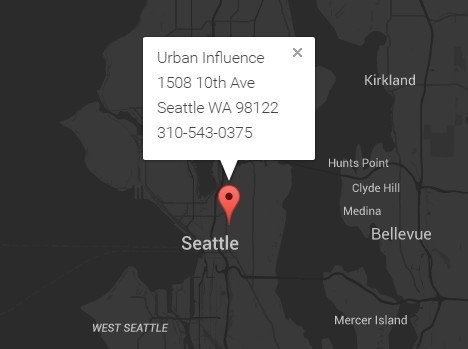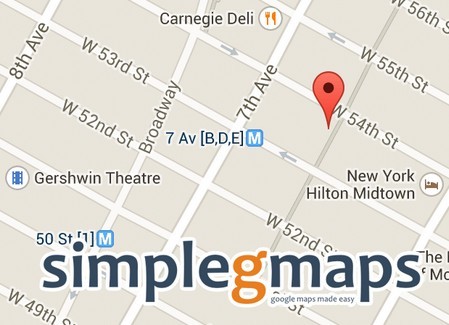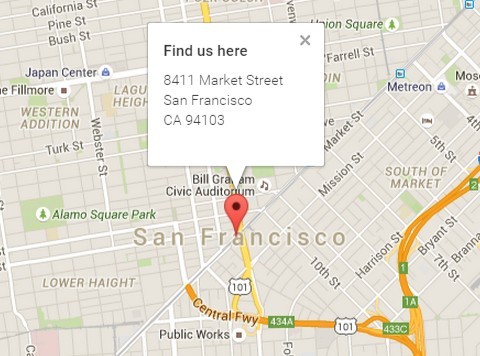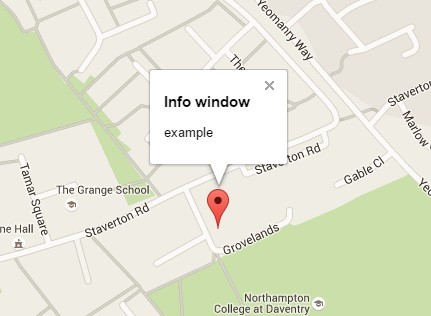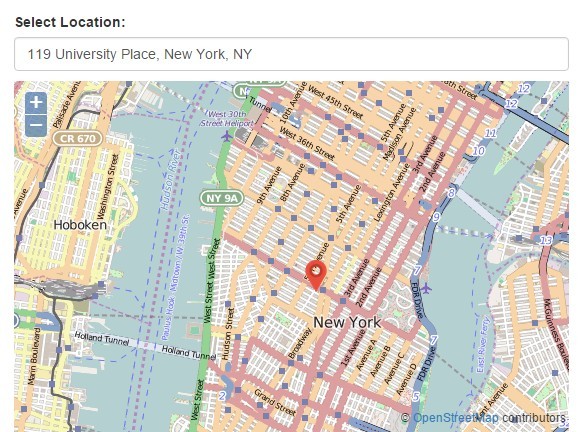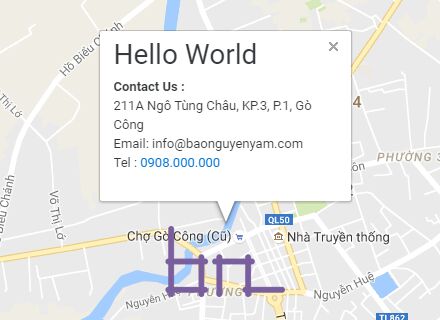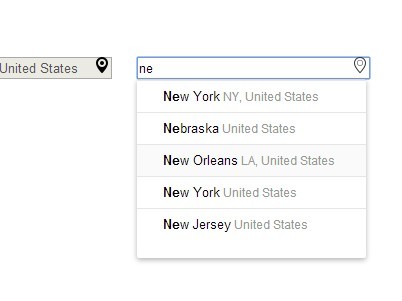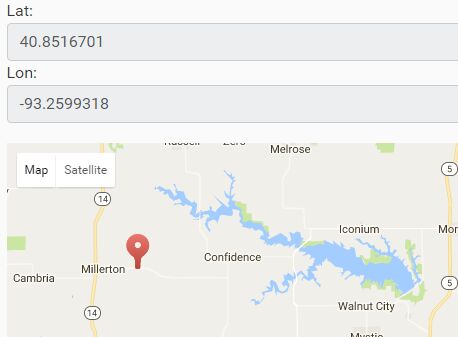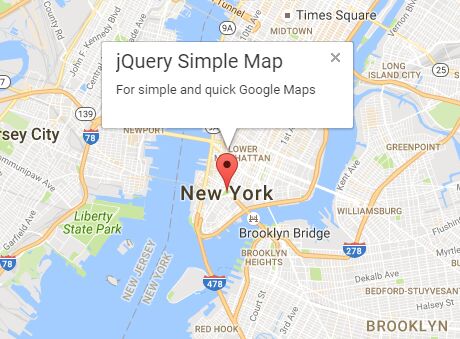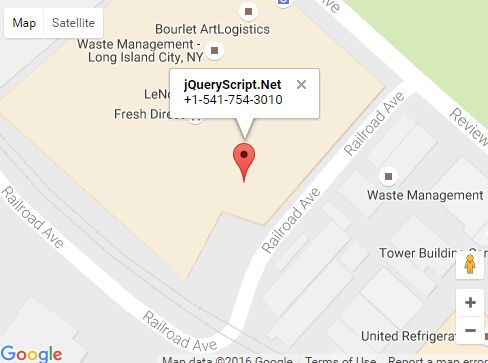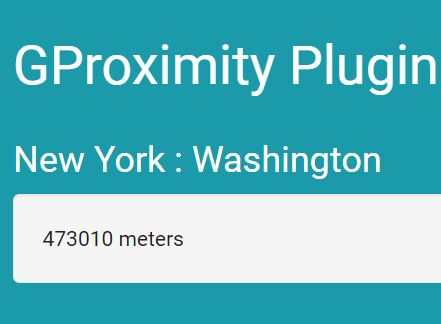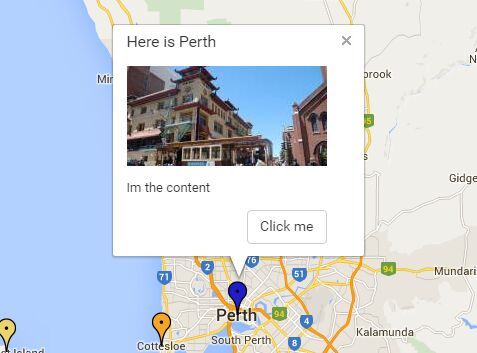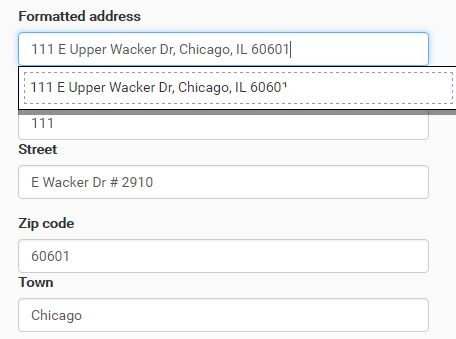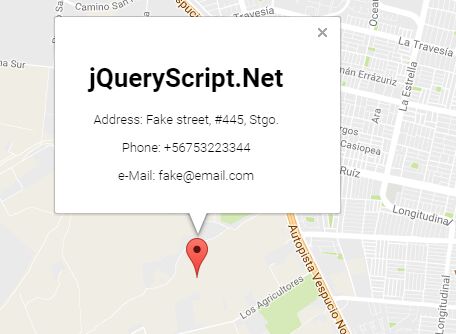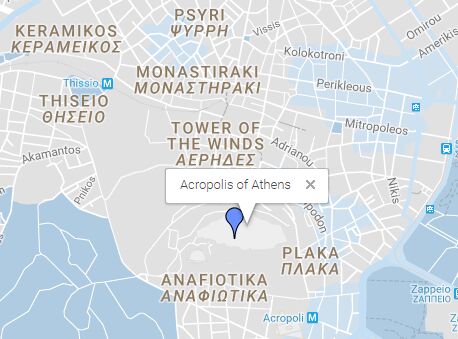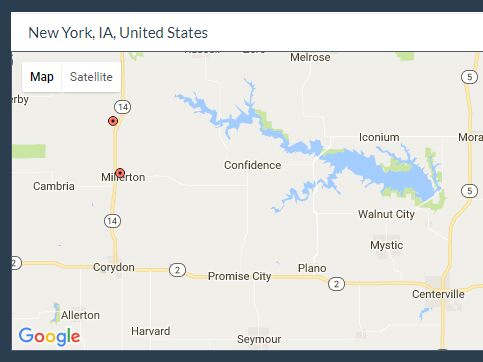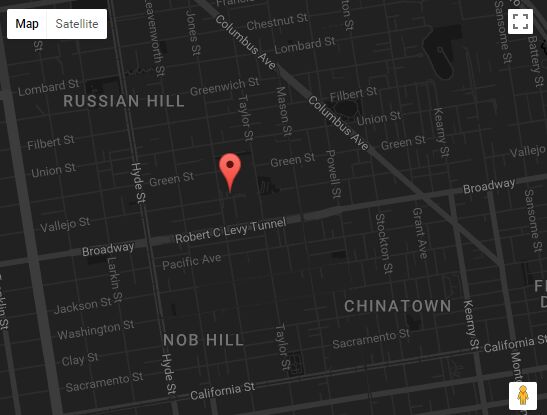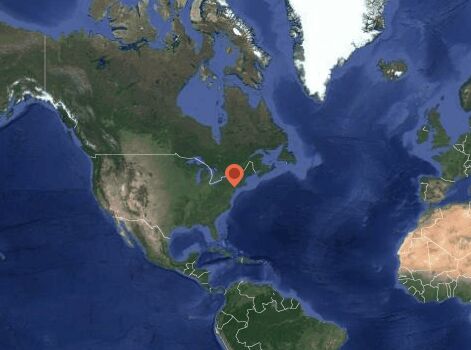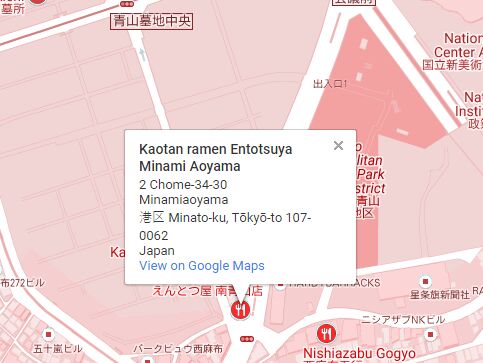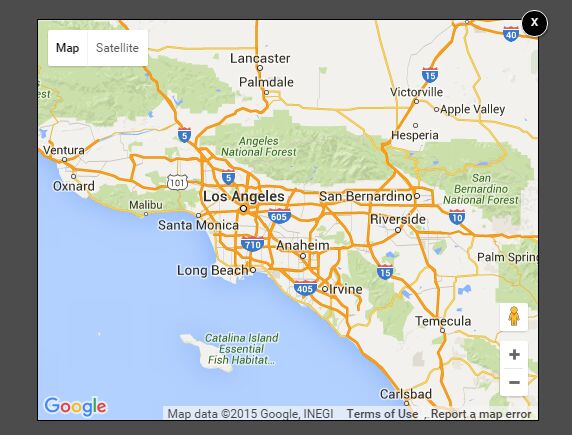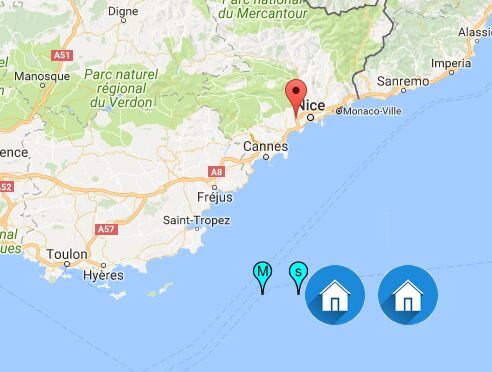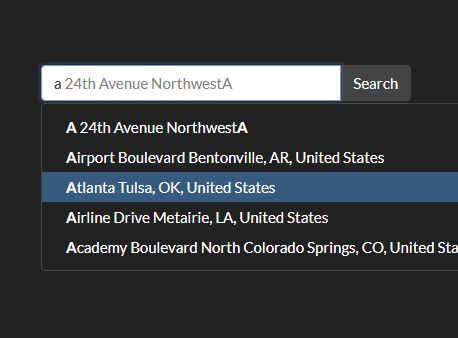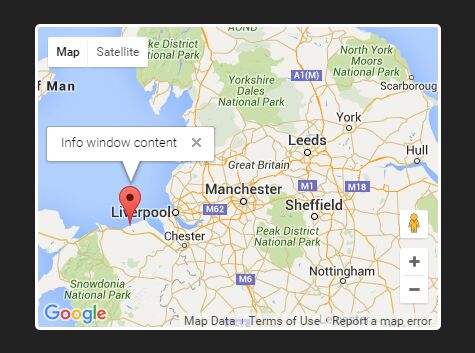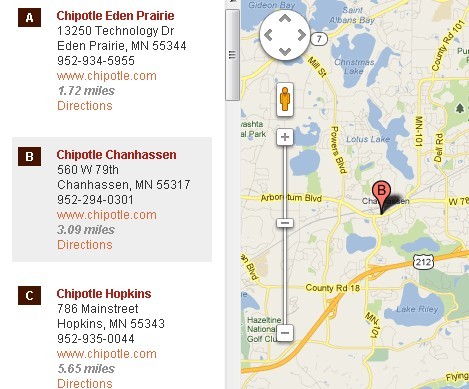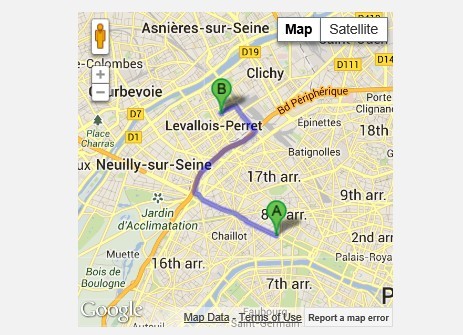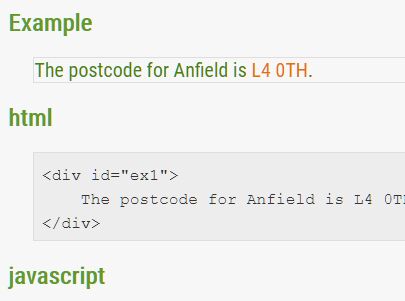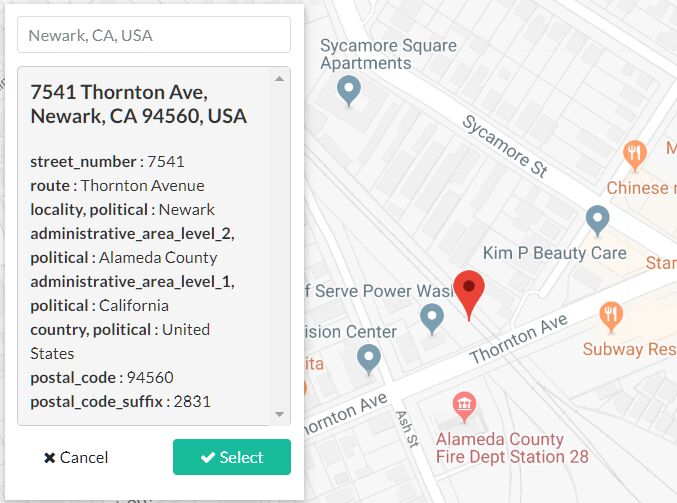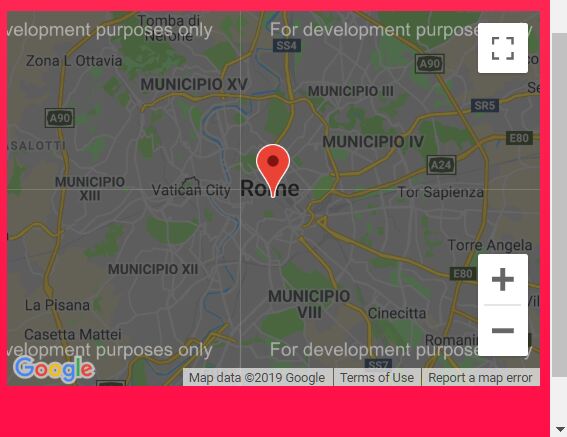Mapify - Google Maps jQuery Plugin
Contents
- Third Party Libraries
- Installation
- The Big Picture
- Creating a Map
- Basic Options
- Fit Markers on the Map
- Marker Clustering
- Cluster Options
- Marker Spiderfier
- Spiderfy Options
- Auto Pan to Marker with its HTML Element
- Add Class to Marker Element on Hover
- Add Class to Marker Element when Info Window is Open
- Info Window
- Info Window Options
- Events
- Development
- Changelog
- License
Third Party Libraries
This plugin requires a few 3rd party libraries to fully function.
The following packages are compiled into the main plugin version (mapify.min.js), but if you want you can download the scripts manually and use the core plugin version (mapify.core.min.js) instead.
Installation
Install via Bower
bower install codezero-mapify --save Install via NPM
npm install codezero-mapify --save Use CDN
<script src="https://unpkg.com/[email protected]/dist/mapify.min.js"></script>Include Scripts
You probably want to create an API key to work with the Google Maps API. You can use the API without a key, but there will be a warning in the console window and I don't know what restrictions apply.
<script src="https://cdnjs.cloudflare.com/ajax/libs/jquery/3.1.1/jquery.min.js"></script> <script src="mapify.min.js"></script> <script> function initMap() { $('.map').mapify(); } </script> <script src="https://maps.googleapis.com/maps/api/js?key=YOUR_API_KEY_HERE&callback=initMap" async defer></script>The
initMapfunction will be called when the Google Maps script is loaded.
Apply Basic Styling
Make sure your map has a width and a height.
<style> .map { width: 100%; height: 500px; } </style>The Big Picture
My goal with this plugin is to make it as easy and as powerful as you need it to be.
The map is configurable via javascript options when you invoke the plugin. These are considered your default settings for every map on your page (that falls under your .map selector of course).
$('.map').mapify({ zoom: 8 });Alternatively you can apply the same options with data attributes on the .map element. These will override their javascript equivalent if both exist.
<div class="map" data-zoom="10"></div>What configuration strategy you choose is personal preference. However, in more advanced scenarios, using multiple maps, it could be handy to set javascript defaults and apply per map overrides with data attributes.
In any case you will need a map element and run
.mapify()on it with jQuery. Where you put the options is up to you.
Creating a Map
Map with a Single Marker
If you only need to show one marker on a map, it couldn't be simpler:
<div class="map"></div> <script> $('.map').mapify({ lat: 51.251245, lng: 4.497890 }); </script>This will add a default marker on the lat and lng coordinates and center the map there.
This is the equivalent of doing:
<div class="map" data-lat="51.251245" data-lng="4.497890"></div> <script> $('.map').mapify(); </script>The values of the data attributes will always take precedence over the javascript options!
Map with Multiple Markers
Creating a map with multiple markers is basically the same as the previous example, except that you omit the lat and lng options and instead use marker objects or elements.
You can add marker objects with a javascript array:
<div class="map"></div> <script> $('.map').mapify({ markers: [ { lat: 51.251245, lng: 4.497890 }, { lat: 50.963258, lng: 3.706874 } ] }); </script>Or you can refer to HTML elements using any selector you want:
<div class="map"></div> <script> $('.map').mapify({ markers: '#map-markers .marker' }); </script>You can also set the marker selector with a data-markers attribute:
<div class="map" data-markers="#map-markers .marker"></div> <script> $('.map').mapify(); </script>If you set a
data-markersattribute, but also an array in javascript, the array will be ignored.
The HTML marker elements could look like this minimal setup:
<ul id="map-markers"> <li class="marker" data-lat="51.251245" data-lng="4.497890">Marker A</li> <li class="marker" data-lat="50.963258" data-lng="3.706874">Marker B</li> </ul>You can use any HTML structure, it doesn't have to be a
ul. Just make sure the selector matches and your markers have the necessary data attributes.
Basic Options
Map Center Position
Default: first marker's position
When the fitbounds option is set to false, the map will be centered on on the first (or only) marker's lat and lng coordinates by default.
You can override the default center point in a few ways.
By defining an explicit center position...
With javascript options:
$('.map').mapify({ lat: 51.251245, lng: 4.497890, centerLat: 50.963258, centerLng: 3.706874 });Or with data attributes to the map
<div class="map" data-lat="51.251245" data-lng="4.497890" data-center-lat="50.963258" data-center-lng="3.706874"> </div>If you don't have any markers on your map, you need to define a center position for the map to load. The data attributes will take precedence over the javascript options.
By using a marker as the center position...
Once again you can do this with javascript:
$('.map').mapify({ markers: [ { lat: 51.251245, lng: 4.497890 }, { lat: 50.963258, lng: 3.706874, center: true } ] });Or by adding a data-center attribute to a marker element:
<ul id="map-markers"> <li class="marker" data-lat="51.251245" data-lng="4.497890"> Marker A </li> <li class="marker" data-lat="50.963258" data-lng="3.706874" data-center="true"> Marker B </li> </ul>If you set a marker as the center point, this will take precedence over any other configuration. If you set multiple markers as center, the last one will be used.
Gesture Handling
Default: 'cooperative'
Straight from the Google Maps documentation:
'none': The map cannot be panned or zoomed by user gestures.
'greedy': All touch gestures pan or zoom the map.
'cooperative': Two-finger touch gestures pan and zoom the map. One-finger touch gestures are not handled by the map. In this mode, the map cooperates with the page, so that one-finger touch gestures can pan the page.
'auto': Gesture handling is either cooperative or greedy, depending on whether the page is scrollable or not.
Set one of the above values with javascript:
$('.map').mapify({ gestures: 'cooperative' });Or with a data attribute:
<div class="map" data-gestures="cooperative"></div>Zoom Level
Default: 15
The initial zoom level can be set to a value between 1 and 20, where 1 is the most zoomed out. This option has no effect while the fitbounds option is set to true (see: Fit Markers on the Map).
- 1: World
- 5: Landmass/continent
- 10: City
- 15: Streets
- 20: Buildings
With javascript:
$('.map').mapify({ zoom: 8 });With a data attribute:
<div class="map" data-zoom="8"></div>Zoom on Scroll
Default: false
To enable zooming with the scrollwheel of the mouse, set the scrollwheel option to true.
With javascript:
$('.map').mapify({ scrollwheel: true });With a data attribute:
<div class="map" data-scrollwheel="true"></div>Map Background Color
Default: '#ffffff'
The background color of the map that is visible when map tiles are not yet loaded.
Set it via javascript:
$('.map').mapify({ backgroundColor: '#ffffff' });Or with a data attribute:
<div class="map" data-background-color="#ffffff"></div>Map Types
Default: 'roadmap'
The available map types you want the user to be able to switch between. This can be a comma separated string or an array. The first type is the initial map type to show. If you only set one type, the UI control will be hidden.
Available map types:
'roadmap''terrain''satellite''hybrid'
Set it via javascript:
$('.map').mapify({ mapTypes: ['roadmap', 'satellite'] });Or with a data attribute:
<div class="map" data-map-types="roadmap,satellite"></div>Map Controls
Default: 'zoom'
The UI controls you want to enable. This can be a comma separated string or an array. If you want to disable all controls, set an empty string or array or just 'none' as the value.
Note: The
mapTypeControlis enabled automatically if you set more than one value in themapTypesoption.
Available controls:
'zoom''fullscreen''streetview''rotate''scale'
Set it via javascript:
$('.map').mapify({ controls: ['zoom', 'fullscreen'] });Or with a data attribute:
<div class="map" data-controls="zoom,fullscreen"></div>Map Control Positioning
You can change the default position of the following controls on the map. (the shown values are the defaults)
Possible values: (see Google Maps reference
'BOTTOM_CENTER''BOTTOM_LEFT''BOTTOM_RIGHT''LEFT_BOTTOM''LEFT_CENTER''LEFT_TOP''RIGHT_BOTTOM''RIGHT_CENTER''RIGHT_TOP''TOP_CENTER''TOP_LEFT''TOP_RIGHT'
Via javascript:
$('.map').mapify({ mapTypeControlPosition: 'TOP_LEFT', zoomControlPosition: 'RIGHT_BOTTOM', fullscreenControlPosition: 'TOP_RIGHT', streetviewControlPosition: 'RIGHT_BOTTOM', rotateControlPosition: 'RIGHT_BOTTOM' });Or with data attributes:
<div class="map" data-map-type-control-positiom="TOP_LEFT" data-zoom-control-positiom="RIGHT_BOTTOM" data-fullscreen-control-positiom="TOP_RIGHT" data-streetview-control-positiom="RIGHT_BOTTOM" data-rotate-control-positiom="RIGHT_BOTTOM"> </div>Custom Map Styles
An easy way to make a map blend in with the rest of your website is to create or find a theme or custom styles. One great resource for premade Google Maps themes is SnazzyMaps. Applying one is also easy: open a theme, copy its "javascript style array" and set it as the value of the styles option.
Note that for satellite/hybrid and terrain modes, these styles will only apply to labels and geometry.
This option can only be set via javascript.
$('.map').mapify({ styles: /* styles array here */ });Custom Marker Icons
Default: standard Google icons
Custom Default Icon
To use a custom image as a marker, set one or more of the following options:
$('.map').mapify({ icon: '/path/to/marker.png', iconSize: '40,40', iconOrigin: '0,0', iconAnchor: '0,40' });Or use the data attributes:
<div class="map" data-icon="/path/to/marker.png" data-icon-size="40,40" data-icon-origin="0,0" data-icon-anchor="0,40"> </div>The size, origin and anchor are optional. All three expect two numbers, separated by a comma, representing x and y coordinates relative to the icon. An origin of 0,0 means the top left corner of the icon. An anchor (where it "points") of 0,40 means the bottom left corner in the example.
You can further override the icon settings per marker by defining the same options on a marker.
On a marker object:
$('.map').mapify({ markers: [ { lat: 51.251245, lng: 4.497890, icon: '/path/to/marker.png', iconSize: '40,40', iconOrigin: '0,0', iconAnchor: '0,40' } ] });On a marker element:
<ul id="map-markers"> <li class="marker" data-lat="51.251245" data-lng="4.497890" data-icon="/path/to/marker.png" data-icon-size="40,40" data-icon-origin="0,0" data-icon-anchor="0,40"> Marker A </li> </ul>Custom Icon on Marker Hover
You can specify a different marker icon to show when you hover over a marker on the map, or over a marker HTML element. The idea is identical to the the previous examples, but you use the following options instead.
If you don't specify the size, origin or anchor, the default (custom) icon settings will be used.
In javascript:
iconHover: '/path/to/marker.png', iconHoverSize: '40,40', iconHoverOrigin: '0,0', iconHoverAnchor: '0,40' Or use the data attributes:
data-icon-hover="/path/to/marker.png" data-icon-hover-size="40,40" data-icon-hover-origin="0,0" data-icon-hover-anchor="0,40"> Custom Icon when Info Window is Open
And another icon can be used when a marker's info window is open.
If you don't specify the size, origin or anchor, the default (custom) icon settings will be used.
In javascript:
iconOpen: '/path/to/marker.png', iconOpenSize: '40,40', iconOpenOrigin: '0,0', iconOpenAnchor: '0,40' Or use the data attributes:
data-icon-open="/path/to/marker.png" data-icon-open-size="40,40" data-icon-open-origin="0,0" data-icon-open-anchor="0,40"> Marker Label and Title
Default: none
The label is some text that is shown on a marker image. The title is a small tooltip that appears when you hover over a marker and is basically the same as a normal title HTML attribute.
You can set it on the marker object:
$('.map').mapify({ markers: [ { lat: 51.251245, lng: 4.497890, label: 'A', title: 'Some more information...' } ] });Or on the marker element:
<ul id="map-markers"> <li class="marker" data-lat="51.251245" data-lng="4.497890" data-label="A" data-title="Some more information..."> Marker A </li> </ul>Fit Markers on the Map
Fit All Markers on the Map
Default: false if only 1 marker, true if more than 1 marker
Most likely you will want all of your markers to show up on the map initially. So if you add more than one marker, the fitbounds option is set to true by default. This will override any zoom level and center position you have set. If you do want to take control over this yourself, you can set fitbounds to false.
With javascript:
$('.map').mapify({ fitbounds: false });With a data attribute:
<div class="map" data-fitbounds="false"></div>If you only have one marker, the map will be zoomed and centered on that marker. See below for more information about those settings.
Fit Specific Markers on the Map
Default: true for all markers
If you only want to zoom in on a few important markers initially, you can add a fitbounds option only to those markers. You don't have to disable fitbounds on the map, this is done automatically when the option is detected on a marker.
With javascript:
$('.map').mapify({ markers: [ { lat: 51.251245, lng: 4.497890, fitbounds: true }, { lat: 50.963258, lng: 3.706874, fitbounds: true } ] });With a data attribute:
<ul id="map-markers"> <li class="marker" data-lat="51.251245" data-lng="4.497890" data-fitbounds="true"> Marker A </li> <li class="marker" data-lat="50.963258" data-lng="3.706874" data-fitbounds="true"> Marker B </li> </ul>Note from Google Maps Reference: When the map is set to
display: none, thefitBoundsfunction reads the map's size as 0x0, and therefore does not do anything. To change the viewport while the map is hidden, set the map tovisibility: hidden, thereby ensuring the map div has an actual size.
Fit Markers on the Map with Extra Padding
Default: 50
The fitboundsPadding option is not well documented by Google, but after some experimenting it seems to work as follows… You set a pixel value that adds a "padding zone" to the map's boundaries. Google Maps will keep zooming in until one of your markers gets within the padding zone. This option can only be set on the map, as it doesn't make sense to set in on multiple markers.
With javascript:
$('.map').mapify({ fitbounds: true, fitboundsPadding: 50 });With a data attribute:
<div class="map" data-fitbounds="true" data-fitbounds-padding="50"></div>Marker Clustering
Default: true up to a zoom level of 15
When 2 or more markers are too close and would overlap, those markers will be replaced by a new cluster icon, showing how many markers there are in that area. Clicking the cluster will zoom in and fit its markers on the map.
Marker clustering will only work when
markerclusterer.jsis loaded. This script is already included inmapify.min.js.
If you don't want marker clustering, you can disable it.
With javascript:
$('.map').mapify({ clusters: false });With a data attribute:
<div class="map" data-clusters="false"></div>By default, when marker clustering doesn't apply (beyond the maximum zoom level or when disabled), overlapping markers will be spiderfied instead.
Cluster Options
You can set a number of cluster options on the map, with javascript or HTML data attributes.
Cluster Tooltip
Default: '' (no tooltip)
Show a default browser tooltip when hovering over a cluster icon.
clusterTitle: 'Click to see markers!'(JavaScript)data-cluster-title="Click to see markers!"(HTML)
Center Cluster Icon
Default: true
Position the cluster icon in the center of its markers if set to true, or on top of the first marker if set to false.
clusterCenter: true(JavaScript)data-cluster-center="true"(HTML)
Cluster Grid Size
Default: 40
How close markers need to be to eachother before being clustered. The lower the value, the closer the markers need to be.
clusterGridSize: 40(JavaScript)data-cluster-grid-size="40"(HTML)
Cluster Min Size
Default: 2
The minimum number of markers that should be clustered.
clusterMinSize: 2(JavaScript)data-cluster-min-size="2"(HTML)
Cluster Max Zoom
Default: 15 (street level)
The maximum zoom level that markers will be clustered.
clusterMaxZoom: 15(JavaScript)data-cluster-max-zoom="15"(HTML)
Cluster Zoom on Click
Default: true
When you click on a cluster icon, zoom in to fit the cluster's markers on the map.
-
clusterZoomOnClick: true(JavaScript) -
data-cluster-zoom-on-click="true"(HTML)
Cluster Retina Icons
Default: true
Enable the use of retina images as a cluster icon.
clusterRetina: true(JavaScript)data-cluster-retina="true"(HTML)
If this is true, sprites cannot be used as cluster icons (advanced).
Cluster Icon
Default: /images/cluster.png
You can change the default cluster icon by setting a few basic options.
clusterIcon: '/path/to/icon.png'(JavaScript)data-cluster-icon="/path/to/icon.png"(HTML)
Cluster Icon Size
Default: '50,50'
The default width and height is 50 pixels. You must either save your image in that size, or specify the correct actual width and height of your image. The option expects a value of `'width,height'.
clusterIconSize: '50,50'(JavaScript)data-cluster-icon-size="50,50"(HTML)
Important Note! If the sizes don't match the actual image sizes, the text inside the cluster will not be positioned correctly.
Cluster Icon Text Color
Default: '#ffffff'
clusterTextColor: '#ffffff'(JavaScript)data-cluster-text-color="#ffffff"(HTML)
Cluster Icon Text Size:
Default: 12
clusterTextSize: 12(JavaScript)data-cluster-text-size="12"(HTML)
Multiple / Advanced Cluster Icons
If you set the clusterIcons option, you override the basic icon options with advanced settings. The option expects an array of ClusterIconStyle objects. This also allows you to define multiple cluster icons. This can only be set via javascript.
For example:
$('.map').mapify({ clusterIcons: [ { // Required: width: 50, //=> actual image width !!! height: 50, //=> actual image height !!! url: '/path/to/icon.png', // Optional: backgroundPosition: '0, 0', //=> 'X, Y' (mind the space!) anchorIcon: [25, 25], //=> [Y,X] (defauls to center of the icon) anchorText: [0, 0], //=> [Y,X] (from the center of the icon) textColor: '#000000', textSize: 11, textDecoration: 'none', fontFamily: 'Arial, sans-serif', fontStyle: 'normal', fontWeight: 'bold' }, { ... } ] });With the clusterCalculator function (see below) you can choose to show specific icons based on the markers and the number of available icons.
Dynamic Cluster Text, Tooltip and Icon
Using the clusterCalculator function, you can choose what text to display inside of the icon, what tooltip (title) to show on hover and which icon from the clusterIcons array to show, based on the cluster's markers and the number of available icons.
$('.map').mapify({ clusterCalculator: function (markers, totalAvailableIcons) { var index = 0, title = '', count = markers.length.toString(); // Your logic here... return { text: count, index: index, title: title }; } });This is the default function, taken from markerclusterer.js, which will show the next icon in the array for every ten markers in the cluster:
function (markers, totalAvailableIcons) { var index = 0, title = '', count = markers.length.toString(), dv = count; while (dv !== 0) { dv = parseInt(dv / 10, 10); index++; } index = Math.min(index, totalAvailableIcons); return { text: count, index: index, title: title }; }Marker Spiderfier
Default: true
By default, when the map is zoomed in to street level (15), markers that are too close to each other will no longer be clustered. Instead, the markers will be spiderfied. This will move the markers away from each other in a circular path so they can be clicked easily.
The Marker Spiderfier will only work when OverlappingMarkerSpiderfier is loaded. This script is already included in
mapify.min.js.
If you don't want to spiderfy markers, you can disable it.
With javascript:
$('.map').mapify({ spiderfy: false });With a data attribute:
<div class="map" data-spiderfy="false"></div>Spiderfy Options
You can set a number of spiderfy options on the map, with javascript or HTML data attributes.
Trigger Marker Click Event when Spiderfying
Default: true
Trigger the click event on a marker even when it (un)spiderfies nearby markers.
spiderClick: true(JavaScript)data-spider-click="true"(HTML)
Spider Leg Colors
These options can only be set via javascript, as it would get a bit ugly with data attributes.
Here are the default settings... You can also add custom map types.
$('.map').mapify({ spiderLegColors: { roadmap: '#444', terrain: '#444', satellite: '#fff', hybrid: '#fff' }, spiderLegColorsHighlighted: { roadmap: '#f00', terrain: '#f00', satellite: '#f00', hybrid: '#f00' } });Advanced Spiderfier Options
There are some advanced options for the Spiderfier that you can set via javascript. This options accepts any constructor option from OverlappingMarkerSpiderfier.
Your options will be merged with these defaults:
$('.map').mapify({ spiderfierOptions: { markersWontMove: true, //=> set true for performance if markers will not be moved markersWontHide: false, //=> set true for performance if markers will not be hidden keepSpiderfied: true, //=> keep spider open when one of its markers is clicked ignoreMapClick: false, //=> keep spider open when the map is clicked nearbyDistance: 20, circleSpiralSwitchover: 9, legWeight: 2, // With the "onSpiderMarkerFormat" event handler you can manipulate // the marker based on its spider state (spiderfied/unspiderfied/...). // // Set this option to true if you only need to detect // the "SPIDERFIED" and (initial) "UNSPIDERFIED" state changes. // This will trigger the event on each affected marker when // it is spiderfied and unspiderfied. // // Set this option to false if you need to detect // the "SPIDERFIED", "SPIDERFIABLE" and "UNSPIDERFIABLE" states. // This will **additionally** trigger the event on every marker // when the map loads and zoom level changes. // So setting this option to true is a performance boost! basicFormatEvents: true } });Auto Pan to Marker with its HTML Element
Default: false
If you create marker HTML elements, you can automatically pan and zoom to the related marker on the map when you click on or hover over the element. When enabled, the marker will be centered on the map and if the marker is clustered, the map will zoom in until it is unclustered.
This behavior is disabled by default, but you can configure this on the map, using these possible values..
Pan to marker only if it is clustered or outside the map's boundaries:
clickhover
Pan to marker even if it's within the map's boundaries:
'hover-always''click-always'
Disable panning (default):
false
With javascript:
$('.map').mapify({ panToMarker: 'click' });With a data attribute:
<div class="map" data-pan-to-marker="click"></div>This option can be used in combination with opening an info window. See: Open Info Window on Click or Hover (Marker Element).
Add Class to Marker Element on Hover
Default: null
When you create marker HTML elements, a class can be added whenever you hover over such an element or its related marker on the map.
You set this option on the map. This is disabled by default.
With javascript:
$('.map').mapify({ hoverClass: 'marker-hover' });With a data attribute:
<div class="map" data-hover-class="marker-hover"></div>Add Class to Marker Element when Info Window is Open
Default: null
If you create marker HTML elements with info windows, a class can be added to the marker element when its info window is opened on the map.
You set this option on the map. This is disabled by default.
With javascript:
$('.map').mapify({ openClass: 'marker-open' });With a data attribute:
<div class="map" data-open-class="marker-open"></div>Info Window
Default: none
You can display some text or HTML content in a dedicated info window, that pops open when you click on a marker.
Inline Info Window
Probably the least attractive method is to write the HTML in a javascript string. The entire HTML string will be the value of the info window. An empty string will be ignored.
$('.map').mapify({ markers: [ { lat: 51.251245, lng: 4.497890, infoWindow: '<p>INFO</p>' } ] });You can't really write HTML in a data attribute, but you could get away with some simple text... Do note that strings starting with a . or # are handled as selectors. As usual, the data attribute will override the javascript setting.
<ul id="map-markers"> <li class="marker" data-lat="51.251245" data-lng="4.497890" data-info-window="Very basic info..."> Marker A </li> </ul>Info Window via Selector
A slightly better approach is to create any <div> on your page and pass it with a selector. If you don't want to show the info window on the page, simply hide it with CSS display: none. The contents of the <div> will be used as the value for the info window. A non-existent selector will be ignored, as long as it starts with a . or #.
<div id="my-info-window"> <p>INFO</p> </div>Via javascript:
$('.map').mapify({ markers: [ { lat: 51.251245, lng: 4.497890, infoWindow: '#my-info-window' } ] });Or via a data attribute:
<ul id="map-markers"> <li class="marker" data-lat="51.251245" data-lng="4.497890" data-info-window="#my-info-window"> Marker A </li> </ul>Automatically Detect Info Window
The easiest way to create your info window is to add an element inside of your .marker and give it the info-window class. The contents of the <div> will be used as the value for the info window. You can hide the element with CSS display: none if you don't want to show it on your page.
We only check for this element when the previous options fail.
<ul id="map-markers"> <li class="marker" data-lat="51.251245" data-lng="4.497890"> Marker A <div class="info-window"> <p>My info window!</p> </div> </li> </ul>You can change the default selector of the child info window element via javascript. We will try to .find() this selector under the marker element.
$('.map').mapify({ infoWindowChildSelector: '.info-window' });Single Info Window on the Map
If you have set only one lat and lng on the map and you are not using multiple markers, you can also add the infoWindow option to it.
With javascript:
$('.map').mapify({ lat: 51.251245, lng: 4.497890, infoWindow: '#my-info-window' });With a data attribute:
<div class="map" data-lat="51.251245" data-lng="4.497890" data-info-window="#my-info-window"></div>Info Window Options
Info Window Max Width
Default: null (Google Maps default)
You can set a default info window max width in pixels on the map.
With javascript:
$('.map').mapify({ infoWindowMaxWidth: 300 });With a data attribute:
<div class="map" data-info-window-max-width="300"></div>Furthermore, you can set a max width on a specific marker. This will override the default.
Via javascript:
$('.map').mapify({ markers: [ { lat: 51.251245, lng: 4.497890, infoWindowMaxWidth: 300 } ] });Or via a data attribute:
<ul id="map-markers"> <li class="marker" data-lat="51.251245" data-lng="4.497890" data-info-window-max-width="300"> Marker A </li> </ul>Info Window Groups
Default: 'default'
Creating a separate info window for many markers will degrade performance. So by default we reuse a single info window instance. This means you can only have one window open at the same time.
If you do need to open multiple info windows, you can assign each marker a unique info window group name.
Via javascript:
$('.map').mapify({ markers: [ { lat: 51.251245, lng: 4.497890, infoWindowGroup: 'some-group' } ] });Or via a data attribute:
<ul id="map-markers"> <li class="marker" data-lat="51.251245" data-lng="4.497890" data-info-window-group="some-group"> Marker A </li> </ul>Open Info Window on Load
Default: false
If you want to open an info window automatically when the page loads, you can add the infoWindowOpen option to its marker. Note that only one info window can be open at the same time per info window group.
If you set this option on more than one info window in the same group, only the first one will be opened.
If the marker is clustered and thus hidden, the info window will pop up when you uncluster the marker by clicking on the cluster icon.
$('.map').mapify({ markers: [ { lat: 51.251245, lng: 4.497890, infoWindowOpen: true } ] });Or via a data attribute:
<ul id="map-markers"> <li class="marker" data-lat="51.251245" data-lng="4.497890" data-info-window-open="true"> Marker A </li> </ul>Open Info Window on Click or Hover (Marker Object)
Default: 'click'
By default, when you click on a marker, its info window will pop up (if any). Alternatively, you can choose to show the info window when you hover over a marker instead.
Possible values:
'click''hover'
With javascript:
$('.map').mapify({ triggerInfoWindowOnMarker: 'hover' });With a data attribute:
<div class="map" data-trigger-info-window-on-marker="hover"></div>Open Info Window on Click or Hover (Marker Element)
Default: false
If you create marker HTML elements, you can choose to show an info window on the map when you click on the HTML element or hover over it. If the targeted marker is outside of the map's boundaries, it will be centered on the map. If it is clustered and thus not actually shown on the map, the map will zoom in until it is unclustered.
This option ignores the
panToMarkersetting, but you can combine the two. For example: you can setpanToMarkertohoverand this option toclick. But showing the info window onhoverand settingpanToMarkertoclickmakes no sense at all. In that case you don't need to set thepanToMarkeroption at all.
This option is disabled by default, but you can enable it with these possible values:
Pan to marker only if it is clustered or outside the map's boundaries and show the info window:
clickhover
Pan to marker even if it's within the map's boundaries and show the info window:
'hover-always''click-always'
Don't show the info window (default):
false
With javascript:
$('.map').mapify({ triggerInfoWindowOnElement: 'hover' });With a data attribute:
<div class="map" data-trigger-info-window-on-element="hover"></div>Close Info Windows on Map Click
Default: true
By default, when you click anywhere on the map, all info windows will be closed. You can disable this by setting this option to false. There can still only be one info window open per info window group.
With javascript:
$('.map').mapify({ closeInfoWindowsOnMapClick: false });With a data attribute:
<div class="map" data-close-info-windows-on-map-click="false"></div>I know... this data attribute is getting out of hand... :) But I can't shorten it AND keep it descriptive... Luckily the javascript version looks cleaner!
Events
If you need to run some extra logic when certain events occur, you can add the following callback options... Each callback receives a few variables with map and marker details, depending on the event.
An overview of all possible arguments:
| Argument | Description |
|---|---|
map | The Google Maps Map instance |
markers | Array of all Marker instances on the map |
marker | Marker instance (relevant to the event) |
clusterer | MarkerClusterer instance |
cluster | Cluster instance (relevant to the event) |
clusterMarkers | Array of Marker instances in a cluster (relevant to the event) |
spiderfier | OverlappingMarkerSpiderfier instance |
markerStatus | Spiderfier marker status |
event | Original event |
You can also get to the map or marker HTML element (if any) very easily:
map.$map: the map div
marker.$marker: the marker HTML element, if you created it
These are the events you can interact with:
| Event | Parameters |
|---|---|
| onInitialized | function (map, markers, clusterer, spiderfier) { } |
| onMapClick | function (map, markers, clusterer, spiderfier, event) { } |
| onMarkerClick | function (marker, map, markers, clusterer, spiderfier, event) { } |
| onMarkerMouseEnter | function (marker, map, markers, clusterer, spiderfier, event) { } |
| onMarkerMouseLeave | function (marker, map, markers, clusterer, spiderfier, event) { } |
| onMarkerElementClick | function (marker, map, markers, clusterer, spiderfier, event) { } |
| onMarkerElementMouseEnter | function (marker, map, markers, clusterer, spiderfier, event) { } |
| onMarkerElementMouseLeave | function (marker, map, markers, clusterer, spiderfier, event) { } |
| onClusterClick | function (clusterMarkers, cluster, map, markers, clusterer, spiderfier) { } |
| onClusterMouseEnter | function (clusterMarkers, cluster, map, markers, clusterer, spiderfier) { } |
| onClusterMouseLeave | function (clusterMarkers, cluster, map, markers, clusterer, spiderfier) { } |
| onSpiderMarkerFormat | function (marker, markerStatus, map, markers, clusterer, spiderfier) { } |
The
onInitializedcallback is triggered when the map is fully loaded. If you wish to manipulate the map, markers or anything else in a way that is not supported by the plugin, this might be the place to do it.
Development
I am using a tool called Laravel Mix to compile javascript and SCSS. Make sure you have the latest version of NodeJS installed and then run npm install.
- To compile run
npm run dev. - To compile and watch for changes run
npm run watch. - To compile for production (minify/uglify) run
npm run production.
Changelog
View the changelog.
License
The MIT License (MIT). Please see License File for more information.