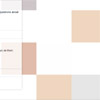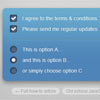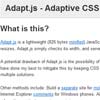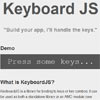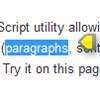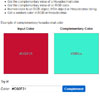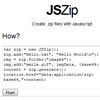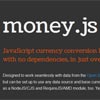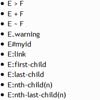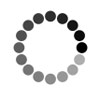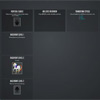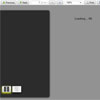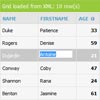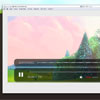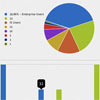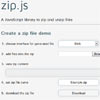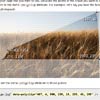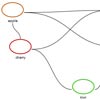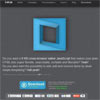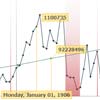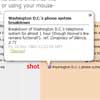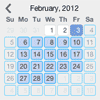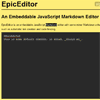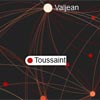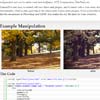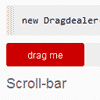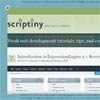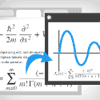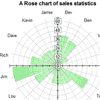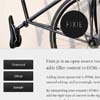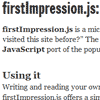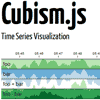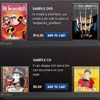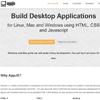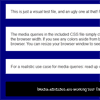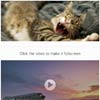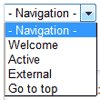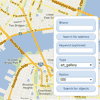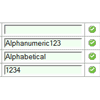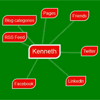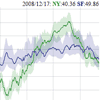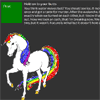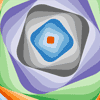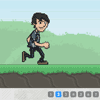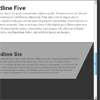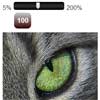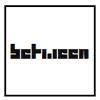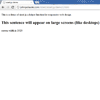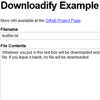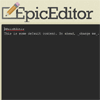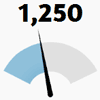Gifffer
JavaScript library that prevents the autoplaying of the animated Gifs.
Demo
http://krasimir.github.io/gifffer
Usage
Include gifffer.min.js in your page.
<script type="text/javascript" src="gifffer.min.js"></script>Instead of setting src attribute on your image use data-gifffer.
<img data-gifffer="image.gif" />At the end, call Gifffer(); so you replace the normal gifs with playable gifs. For example:
window.onload = function() { Gifffer(); }For accessibility reasons, instead of setting alt attribute on your image, you may use data-gifffer-alt (optional).
<img data-gifffer="image.gif" data-gifffer-alt="some alt description"/>The Gifffer function returns an array of nodes that could be used to simulate clicks. For Example:
window.onload = function() { var gifs = Gifffer(); setTimeout( function() { gifs[0].click(); //will play the first gif }, 1000); }Gifffer will show the controls immediately if you set data-gifffer-width and data-gifffer-height even if the image is not fully loaded.
<img data-gifffer="image.gif" data-gifffer-width="250" data-gifffer-height="237" />(data-gifffer-width accepts percentages value)
Have in mind that the library keeps the value of the class and id attributes. They are applied to the newly created element.
If you want to stop the Gif and reset it to its original position afetr a given time interval use data-gifffer-duration (in milliseconds).
<img data-gifffer="image.gif" data-gifffer-duration="4000" data-gifffer-width="250" data-gifffer-height="237" /> Module Loading (Webpack or Angular ect)
Install npm module
npm i --save gifffer Import
import Gifffer from 'gifffer'; let gifs = Gifffer(); Typescript
npm i --save-dev @types/gifffer Styling
The Gifffer() function accepts a few options for styling:
Gifffer({ playButtonStyles: { 'width': '60px', 'height': '60px', 'border-radius': '30px', 'background': 'rgba(0, 0, 0, 0.3)', 'position': 'absolute', 'top': '50%', 'left': '50%', 'margin': '-30px 0 0 -30px' }, playButtonIconStyles: { 'width': '0', 'height': '0', 'border-top': '14px solid transparent', 'border-bottom': '14px solid transparent', 'border-left': '14px solid rgba(0, 0, 0, 0.5)', 'position': 'absolute', 'left': '26px', 'top': '16px' } }); That's about the play button. Note that if you decide to use playButtonStyles or playButtonIconStyles you have to provide the full style of the elements. For example providing only { top: '20px' } property results in top:20px;.
How it works
It replaces your <img> tag with newly generated <div> that contains only the first frame (roughly) of your animated Gif. It creates a play button on top of it and when the element is clicked it returns the original image.
Compatibility
Chrome, FF, Safari, Opera, IE9+
Side effects
Your <img> tag is replaced by a <div>. Consider the fact that it is a block element.